Braava 380j + AURO ワックス 実使用編 [日用品など]
初期不良交換も無事に終わり、今度はちゃんと充電もできるBraavaが我が家にきました。

そして初期不良対応してもらう間に、天然素材ワックスAUROも届きました。

安いところを探していたのですが、結局は直営のところが一番安く、早く入手できました。
年末のワックスがけももちろんですが、それからも2週とおかずAUROのワックスがけをし
ています。まずは現時点でのBraava 380Jの使ってみての感想を書いておきます。
○ドライモード
うちでは100均などで売っているフローリング用のドライシートを使って掃除をしても
らっています。

感じとして手動でやった時と同じくらいには取れるかなというところです。
ただ、ほこりとかではない小さいゴミ(うちの場合だと例えば鳥の餌など)をあちこちに
落としてしまいますね。これは動きかたからして仕方ないと思います。人間がやる場合は
そう言ったゴミがあるので、ワイパーの先の動かし方を気をつけると思いますが、流石に
それはできないです。例えば壁に当たるとそのままバックしてしまうので、その直前にひ
ろった小さいゴミをその場に置いてきてしまう感じでしょうか。
クイックルワイパーなど用のシートではなく、純正の布を使うともう少し良いかもしれな
いですが、うちはほこりと髪の毛などが多いので、使い捨てのシートの方が良いと思って
います。
○ウェットモード
奥さんは水拭きもさせているのですが、私はやるときはいつもAUROワックスを使って
いるのでその状況です。

水拭き用のパッドにAUROを溶かした溶液を入れて試してみましたが、先人の方の報告
通りでした。詰まってしまうのか全然シートに浸透しなかったです。Braavaがあちこち
拭いていくとどんどんシートが乾いてしまう。途中からBraavaについて回って、進む方
を予測して直前のところにAUROワックスの溶液をスプレーして回っていました。
これなら人力でやった方が早い。。
結局最近は床のあちこちに溶液をこぼしたようにしておき、そこをBraavaが通過すると
それでシートが濡れて床が拭かれていくという形に落ち着いています。
これならBraavaに付いて回る必要はないです。
ただこれでわかりましたが、やはりたまに拭き残しが出ます。こぼした溶液がそのまま
になることがあるのでわかります。
その場合はBraavaが動作完了した後でそこだけ手で拭いています。
あとBraavaの構造上の問題ですが、拭いたその場所を自分のタイヤで踏むのがちょっと
きになります。

Braava動作中の写真を撮ってみました。タイヤの跡が残ってます。
ただ乾くと全くわからないので、気にしないことにしています。
それよりは動作後はやはり床がスッキリきれいになりますので満足です。
○その他
これも期待通りではありますが、出かける直前に開始しておけば帰ってくれば終わってい
るのはやはりすごく気分が良いですね。
ドライ、ウェットともに動作中なにか(壁とか机や椅子の脚など)に当たるとそのあたり
を入念に拭こうと頑張ってます。よく考えているなぁと感じますし、その姿は結構健気で
可愛いですね。
全体としてはまぁなくても困らないものではありますが、買ってよかったかなと思います。
最後にAUROワックスについて。
これまでずっと使っていたものが艶を優先したワックスだったこともあってそう言った
面では全くです。これはわかっていたことですがまぁやはりもうちょっと艶が出てくれ
たらなぁとは思います。
一方で拭いた跡は部屋中が柑橘系の香りで満たされてこれはとても気分が良いです。
また床の肌触りも確かにさらっとしていて気持ち良いです。さらっとするわけですから
艶は出ませんね。
でも定期的に水拭きをするということも含めて前よりさっぱりきれいな気がします。
全体としては文鳥への影響も含めてこのBraava 380j + AUROワックスは十分満足できる
ものだとおもいます。
年始に嫁さんの実家に言って話をしていたら、早速お母さんが購入してました。
もともとBraavaを欲しかったそうで、触発されてしまったそうです。
ただ、そちらはウェット用のシートが欠品でした。
iRobotの商品は購入後チェックは必須のようです。

そして初期不良対応してもらう間に、天然素材ワックスAUROも届きました。

安いところを探していたのですが、結局は直営のところが一番安く、早く入手できました。
年末のワックスがけももちろんですが、それからも2週とおかずAUROのワックスがけをし
ています。まずは現時点でのBraava 380Jの使ってみての感想を書いておきます。
○ドライモード
うちでは100均などで売っているフローリング用のドライシートを使って掃除をしても
らっています。

感じとして手動でやった時と同じくらいには取れるかなというところです。
ただ、ほこりとかではない小さいゴミ(うちの場合だと例えば鳥の餌など)をあちこちに
落としてしまいますね。これは動きかたからして仕方ないと思います。人間がやる場合は
そう言ったゴミがあるので、ワイパーの先の動かし方を気をつけると思いますが、流石に
それはできないです。例えば壁に当たるとそのままバックしてしまうので、その直前にひ
ろった小さいゴミをその場に置いてきてしまう感じでしょうか。
クイックルワイパーなど用のシートではなく、純正の布を使うともう少し良いかもしれな
いですが、うちはほこりと髪の毛などが多いので、使い捨てのシートの方が良いと思って
います。
○ウェットモード
奥さんは水拭きもさせているのですが、私はやるときはいつもAUROワックスを使って
いるのでその状況です。

水拭き用のパッドにAUROを溶かした溶液を入れて試してみましたが、先人の方の報告
通りでした。詰まってしまうのか全然シートに浸透しなかったです。Braavaがあちこち
拭いていくとどんどんシートが乾いてしまう。途中からBraavaについて回って、進む方
を予測して直前のところにAUROワックスの溶液をスプレーして回っていました。
これなら人力でやった方が早い。。
結局最近は床のあちこちに溶液をこぼしたようにしておき、そこをBraavaが通過すると
それでシートが濡れて床が拭かれていくという形に落ち着いています。
これならBraavaに付いて回る必要はないです。
ただこれでわかりましたが、やはりたまに拭き残しが出ます。こぼした溶液がそのまま
になることがあるのでわかります。
その場合はBraavaが動作完了した後でそこだけ手で拭いています。
あとBraavaの構造上の問題ですが、拭いたその場所を自分のタイヤで踏むのがちょっと
きになります。

Braava動作中の写真を撮ってみました。タイヤの跡が残ってます。
ただ乾くと全くわからないので、気にしないことにしています。
それよりは動作後はやはり床がスッキリきれいになりますので満足です。
○その他
これも期待通りではありますが、出かける直前に開始しておけば帰ってくれば終わってい
るのはやはりすごく気分が良いですね。
ドライ、ウェットともに動作中なにか(壁とか机や椅子の脚など)に当たるとそのあたり
を入念に拭こうと頑張ってます。よく考えているなぁと感じますし、その姿は結構健気で
可愛いですね。
全体としてはまぁなくても困らないものではありますが、買ってよかったかなと思います。
最後にAUROワックスについて。
これまでずっと使っていたものが艶を優先したワックスだったこともあってそう言った
面では全くです。これはわかっていたことですがまぁやはりもうちょっと艶が出てくれ
たらなぁとは思います。
一方で拭いた跡は部屋中が柑橘系の香りで満たされてこれはとても気分が良いです。
また床の肌触りも確かにさらっとしていて気持ち良いです。さらっとするわけですから
艶は出ませんね。
でも定期的に水拭きをするということも含めて前よりさっぱりきれいな気がします。
全体としては文鳥への影響も含めてこのBraava 380j + AUROワックスは十分満足できる
ものだとおもいます。
年始に嫁さんの実家に言って話をしていたら、早速お母さんが購入してました。
もともとBraavaを欲しかったそうで、触発されてしまったそうです。
ただ、そちらはウェット用のシートが欠品でした。
iRobotの商品は購入後チェックは必須のようです。
Braava 380j + AURO ワックス 導入編 [日用品など]
我が家では毎年の大掃除の恒例行事として床のワックスかけを行なっています。
簡単に動かせるテーブルやソファ、スピーカーなども隣の部屋に移して、
全面のワックス剥がしと新しいワックスかけをします。
艶ありのピカピカになるワックスを選んでいる事もあって非常に気持ち良いです。
今年は夏から文鳥を飼い始めたのですが、奥さんから「小さい体にワックスは良くない
かもしれない」という話がでて、どうしたものか悩んでいました。
ネットで「小動物 床 ワックス」というようなキーワードで調べても「ペットのおしっこ
対策用のワックス」が多く検索にヒットする状況で、狙ったものがなかなかヒットしま
せん。
そんな中、天然素材で体に優しいというドイツ製のAUROというワックスが見つかりま
した。
http://www.auro.co.jp/
評判も非常に良いようです。
我が家でこれまで使ってきたワックスのようにピカピカになるわけではないのですが、
サラサラして気持ち良いらしい。もちろん天然素材なので小動物にもOKそうです。
(実際には天然のものでも良くない素材のものはあるのでしょうが)
ただ一点欠点があって、最低でも月に1回はワックスをかけなければならない事。
ワックスかけといっても水拭きの要領で良いようなのですが、それでもやはり面倒です。
奥さんが毎月1回水拭き相当のことを確実にやるということはない気がするし、では
自分がやりますか?となると「う〜ん、やらないなぁ」
「これは困ったなぁ、誰かやってくれたら。。」というところでハタと閃きました。
そうだ、水拭きロボットがあるぞ。そういえば奥さんが前に欲しいと言っていたぞと。
その時は「水拭きなんてワックスを落とす方向だし、あんまりなぁ」と思っていたの
ですが、むしろ水拭き相当の作業でワックスかけをしてくれるならありじゃないか!
https://www.irobot-jp.com/braava/
そこで早速ネットを調べてみると、やはり同じことを考える人はいらっしゃる。
水拭きの代わりにAURO入りの溶液を入れてワックスかけもされているが、どうも目詰
まりしてしまうようで上手くいかないようです。
でも水拭きはしてくれるのだから上手く使えばきっとうまいこと行くはず。
少なくとも自分でやるよりはあるかに簡単だし、ドライモードは普段のモップがけと同
じことだからここでも活躍してくれそうです。
早速奥さんに相談したところ、もともと欲しかった事もあって大賛成!
ということで、両者を年末にポチりました。
翌々日には本体が届いていて、帰宅後寝る前に早速充電したのですが、ここで問題が。
充電スタンドに載せると1分に一回くらいの感覚で電源ONの時のアラームと電源OFF
の時のアラームが続けて鳴ります。
スタンドをやめて直接ACアダプタで接続しても同じ。
どう考えても充電していなさそうだし、第一これじゃあとてもうるさくて眠れません。
この日はひとまず充電は諦めました。
翌朝奥さんに顛末を話してから出社しましたが、昼前に奥さんからメッセージ。
「iRobotに電話して確認したところ初期不良で交換」
相当久しぶりに初期不良に出会いました。
iRobot側で対応してくることになったようですが、年末年始を挟んで1/6に出荷との
こと。
年末の大掃除で使いたかった事もあって(年末は自分でやれ良いのだが、、そして実際
に自分でもやりましたが)今回はヨドバシカメラで購入したのでそちらに確認したとこ
ろすぐに新品交換になりました。
電話では繋がらず、メールのやり取りで夜メールして翌日の夜に返事をしてとなった事
と、なぜかやり取りの途中のメールが先方で読めなかったとのことで1日半進展が遅れ
た事もあり交換まで5日かかりましたが、なんとか年末の大掃除までには間に合いました。
簡単に動かせるテーブルやソファ、スピーカーなども隣の部屋に移して、
全面のワックス剥がしと新しいワックスかけをします。
艶ありのピカピカになるワックスを選んでいる事もあって非常に気持ち良いです。
今年は夏から文鳥を飼い始めたのですが、奥さんから「小さい体にワックスは良くない
かもしれない」という話がでて、どうしたものか悩んでいました。
ネットで「小動物 床 ワックス」というようなキーワードで調べても「ペットのおしっこ
対策用のワックス」が多く検索にヒットする状況で、狙ったものがなかなかヒットしま
せん。
そんな中、天然素材で体に優しいというドイツ製のAUROというワックスが見つかりま
した。
http://www.auro.co.jp/
評判も非常に良いようです。
我が家でこれまで使ってきたワックスのようにピカピカになるわけではないのですが、
サラサラして気持ち良いらしい。もちろん天然素材なので小動物にもOKそうです。
(実際には天然のものでも良くない素材のものはあるのでしょうが)
ただ一点欠点があって、最低でも月に1回はワックスをかけなければならない事。
ワックスかけといっても水拭きの要領で良いようなのですが、それでもやはり面倒です。
奥さんが毎月1回水拭き相当のことを確実にやるということはない気がするし、では
自分がやりますか?となると「う〜ん、やらないなぁ」
「これは困ったなぁ、誰かやってくれたら。。」というところでハタと閃きました。
そうだ、水拭きロボットがあるぞ。そういえば奥さんが前に欲しいと言っていたぞと。
その時は「水拭きなんてワックスを落とす方向だし、あんまりなぁ」と思っていたの
ですが、むしろ水拭き相当の作業でワックスかけをしてくれるならありじゃないか!
https://www.irobot-jp.com/braava/
そこで早速ネットを調べてみると、やはり同じことを考える人はいらっしゃる。
水拭きの代わりにAURO入りの溶液を入れてワックスかけもされているが、どうも目詰
まりしてしまうようで上手くいかないようです。
でも水拭きはしてくれるのだから上手く使えばきっとうまいこと行くはず。
少なくとも自分でやるよりはあるかに簡単だし、ドライモードは普段のモップがけと同
じことだからここでも活躍してくれそうです。
早速奥さんに相談したところ、もともと欲しかった事もあって大賛成!
ということで、両者を年末にポチりました。
翌々日には本体が届いていて、帰宅後寝る前に早速充電したのですが、ここで問題が。
充電スタンドに載せると1分に一回くらいの感覚で電源ONの時のアラームと電源OFF
の時のアラームが続けて鳴ります。
スタンドをやめて直接ACアダプタで接続しても同じ。
どう考えても充電していなさそうだし、第一これじゃあとてもうるさくて眠れません。
この日はひとまず充電は諦めました。
翌朝奥さんに顛末を話してから出社しましたが、昼前に奥さんからメッセージ。
「iRobotに電話して確認したところ初期不良で交換」
相当久しぶりに初期不良に出会いました。
iRobot側で対応してくることになったようですが、年末年始を挟んで1/6に出荷との
こと。
年末の大掃除で使いたかった事もあって(年末は自分でやれ良いのだが、、そして実際
に自分でもやりましたが)今回はヨドバシカメラで購入したのでそちらに確認したとこ
ろすぐに新品交換になりました。
電話では繋がらず、メールのやり取りで夜メールして翌日の夜に返事をしてとなった事
と、なぜかやり取りの途中のメールが先方で読めなかったとのことで1日半進展が遅れ
た事もあり交換まで5日かかりましたが、なんとか年末の大掃除までには間に合いました。
MacBook Pro Ratina 13inch Mid 2014 NVMe SSD交換 [Macintosh / PC]
Mac Proの導入でNVMeをそちらに移してしまったので過去の情報になりますが、
MacBook Pro Ratina 13inch Mid 2014にNVMe SSDを載せて1年間使っていたので
簡単に記載しておきます。
MacBook Pro Ratina 13inch Mid 2014を購入した頃はMacBookのコストパフォーマン
スがとても高かったと思います。これが10数年ぶりにMacに復帰した主な理由でした。
購入にあたりスペックを決める必要があります。特にメモリとストレージ容量です。
メモリについては当時まだWindowsノートPCでは4GBしか載せていないものも多かった
ので、8GBあればまぁそこそこ使えると考えました。
SSDについては非常に高価ではあるが将来載せかえる事も可能という事で最低スペックの
128GBでOKとしました。
結果的に最低スペックのものを購入しました。
ただ流石に3年も使ってくると保存したいデータなども増えてきて、128GBでは苦しくなり
ました。Parallelsを使ってのWindowsの立ち上げが必要になった事も影響しています。
USBメディアなどにParallelsのデータを置いたりしていましたが、別のものを繋げる必要が
出たりすると外す必要もあるなどちょっとした事でも不便に感じるものです。
SSDの容量を増やしたい、でも純正相当のものは安くても5万以上、高スペックのモノに
すると10万を超えていたりとちょっと手が出せないなと思っていたところ、macOS
10.13 High SierraでNVMe SSDが動くという情報が入ってきました。
アダプタが必要ですが、それを入れても2.5万くらいで500GBが手に入る。購入して3年
が経って保証もなくなり良いタイミングという事もあり早速チャレンジする事にしました。
Samsung 500GB 960EVO と12+16Pin 2014 2015 Mac to M.2 NGFF M-Key SSD Convert Card for A1465 A1466 A1493 A1502を入手しました。

一応事前にHigh Sierraインストール用のUSBメディアを事前に作成しておいた上で、SSD
を交換しました。
作業はトルクスドライバーなど2種類の特殊ドライバーが必要である事以外はごく普通でし
た。

またアダプタに960EVOをつけてMacのコネクタにさすと、ちょうどコネクタと反対側に
ある基板の窪み部分がMacBook本体側のネジ穴と合うようにできていて、純正のネジで
SSDを固定する事ができました。

無事取り付けもでき、あとは先に作っていたUSBメディアで起動してクリーンインストー
ルを実行しました。ここでも特に問題はなく手順通りで完了しました。
普段の使用では特に問題ありませんでしたが、唯一再起動時にメディアを見失って起動時に
?アイコンが表示されてしまうことがありました。
この場合も強制電源OFFして、再度起動すれば普通に起動しました。
この辺りはアダプタの問題もあるようです。当時は購入したアダプタしかありませんでした
が今はもう少し精度の良いものもあるようです。
容量が4倍近くまで増え、アクセススピードも上昇(Mid 2014はSSDの性能をフルに引き
出せないようですが)し、十分満足できる改造でした。
MacBook Pro Ratina 13inch Mid 2014にNVMe SSDを載せて1年間使っていたので
簡単に記載しておきます。
MacBook Pro Ratina 13inch Mid 2014を購入した頃はMacBookのコストパフォーマン
スがとても高かったと思います。これが10数年ぶりにMacに復帰した主な理由でした。
購入にあたりスペックを決める必要があります。特にメモリとストレージ容量です。
メモリについては当時まだWindowsノートPCでは4GBしか載せていないものも多かった
ので、8GBあればまぁそこそこ使えると考えました。
SSDについては非常に高価ではあるが将来載せかえる事も可能という事で最低スペックの
128GBでOKとしました。
結果的に最低スペックのものを購入しました。
ただ流石に3年も使ってくると保存したいデータなども増えてきて、128GBでは苦しくなり
ました。Parallelsを使ってのWindowsの立ち上げが必要になった事も影響しています。
USBメディアなどにParallelsのデータを置いたりしていましたが、別のものを繋げる必要が
出たりすると外す必要もあるなどちょっとした事でも不便に感じるものです。
SSDの容量を増やしたい、でも純正相当のものは安くても5万以上、高スペックのモノに
すると10万を超えていたりとちょっと手が出せないなと思っていたところ、macOS
10.13 High SierraでNVMe SSDが動くという情報が入ってきました。
アダプタが必要ですが、それを入れても2.5万くらいで500GBが手に入る。購入して3年
が経って保証もなくなり良いタイミングという事もあり早速チャレンジする事にしました。
Samsung 500GB 960EVO と12+16Pin 2014 2015 Mac to M.2 NGFF M-Key SSD Convert Card for A1465 A1466 A1493 A1502を入手しました。

一応事前にHigh Sierraインストール用のUSBメディアを事前に作成しておいた上で、SSD
を交換しました。
作業はトルクスドライバーなど2種類の特殊ドライバーが必要である事以外はごく普通でし
た。

またアダプタに960EVOをつけてMacのコネクタにさすと、ちょうどコネクタと反対側に
ある基板の窪み部分がMacBook本体側のネジ穴と合うようにできていて、純正のネジで
SSDを固定する事ができました。

無事取り付けもでき、あとは先に作っていたUSBメディアで起動してクリーンインストー
ルを実行しました。ここでも特に問題はなく手順通りで完了しました。
普段の使用では特に問題ありませんでしたが、唯一再起動時にメディアを見失って起動時に
?アイコンが表示されてしまうことがありました。
この場合も強制電源OFFして、再度起動すれば普通に起動しました。
この辺りはアダプタの問題もあるようです。当時は購入したアダプタしかありませんでした
が今はもう少し精度の良いものもあるようです。
容量が4倍近くまで増え、アクセススピードも上昇(Mid 2014はSSDの性能をフルに引き
出せないようですが)し、十分満足できる改造でした。
Mac Pro SSD番外編(Apple SSD) [Macintosh / PC]
Mac Pro に NVMe SSDを導入して快適になりましたが、実はその前に
MacBook Pro Ratina 13inch Mid 2014 のSSDを使った高速化も試してみていたので
備忘録として記載しておきます
MacBook Pro Ratina 13inch Mid 2014にはAPPLE SSD SD0128Fというメディアが
搭載されていました。
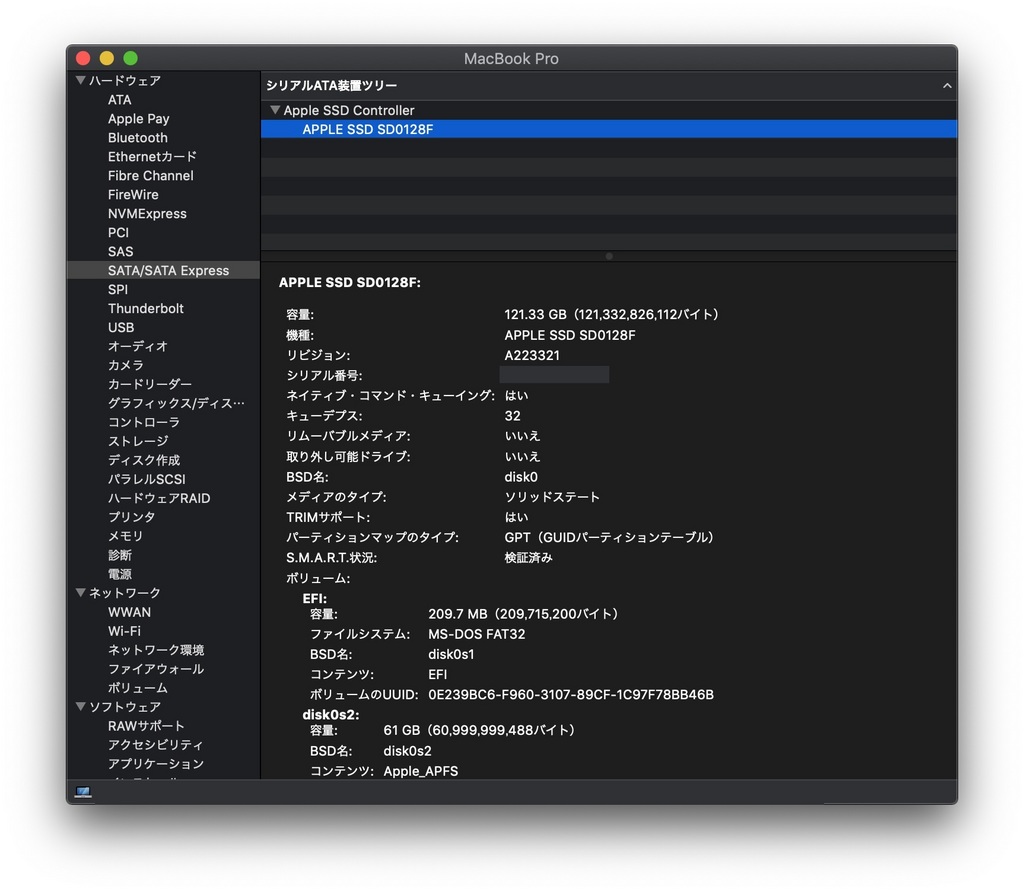
※これはMacBookに戻している状態でキャプチャしたものです。
昨年の1月にこれを Samsung SSD 960EVOに載せ替えていたので余っていた純正SSD
を使おうと考えた訳です。
そのため毎度のamazonで以下を購入しました。
Apple MacBook Air Pro A1466 A1465 A1398 A1502 ME253 MD878 SSD → PCIe PCI Express x4 変換アダプター

作業は簡単でインストールもこの時はmacOS 10.13 High Sierraインストール用のUSB
メディアを作成して実行しましたが、特になんらのトラブルもなくスムーズにインストール
が完了しました。
当然起動も問題なしでした。ただ実はここでNVMe SSD導入時と同じ「移行アシスタント」
での問題が発生しました。
この時も何が悪いのか全くわからず、挙動が不安定のように感じて使用を諦めました。
ただ、パフォーマンスは想定通りに出ていました。
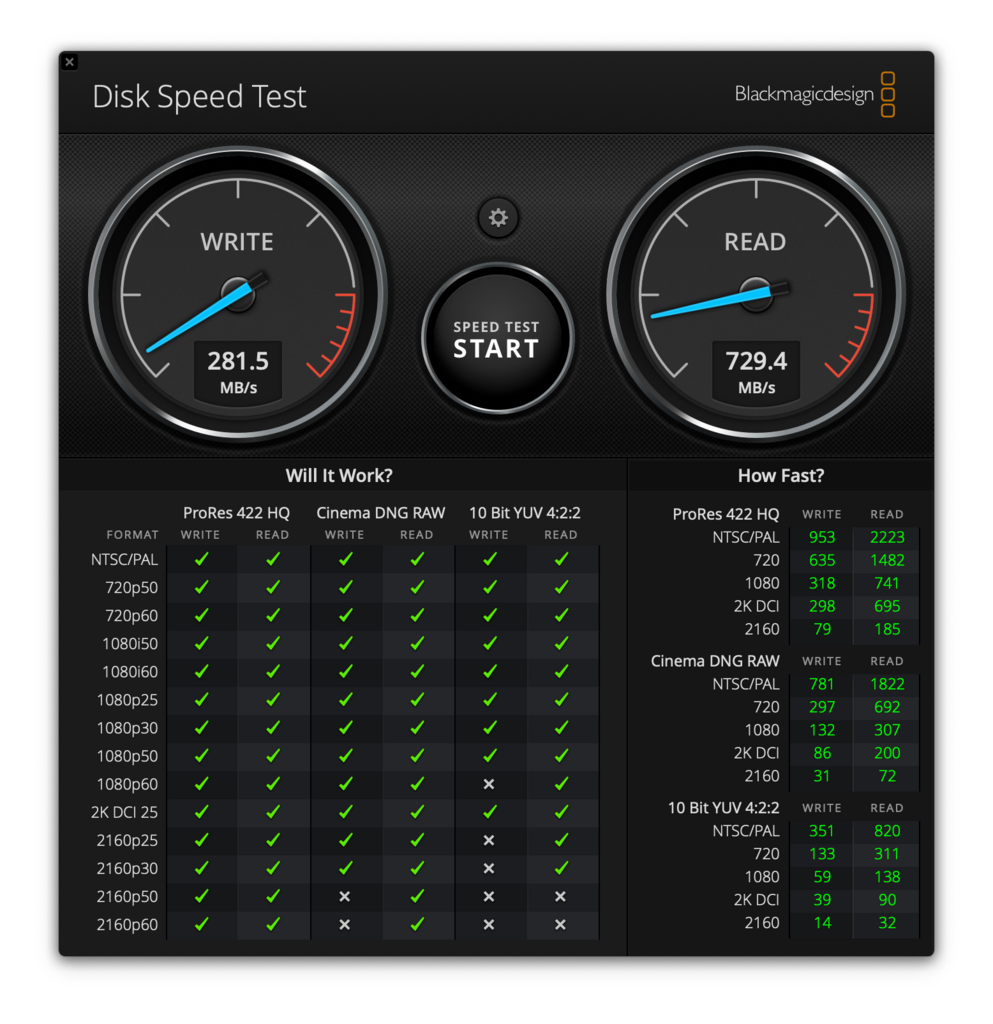
このキャプチャもMacBook Proに戻してから撮ったものですが、同じ値がMac Proでも
出ていました。
NVMe に比べれば数字は落ちますが、SATA SSDよりは読み込みも早かったですし、
余った機材の有効活用方法としては良かったと思います。
MacBook Pro Ratina 13inch Mid 2014 のSSDを使った高速化も試してみていたので
備忘録として記載しておきます
MacBook Pro Ratina 13inch Mid 2014にはAPPLE SSD SD0128Fというメディアが
搭載されていました。
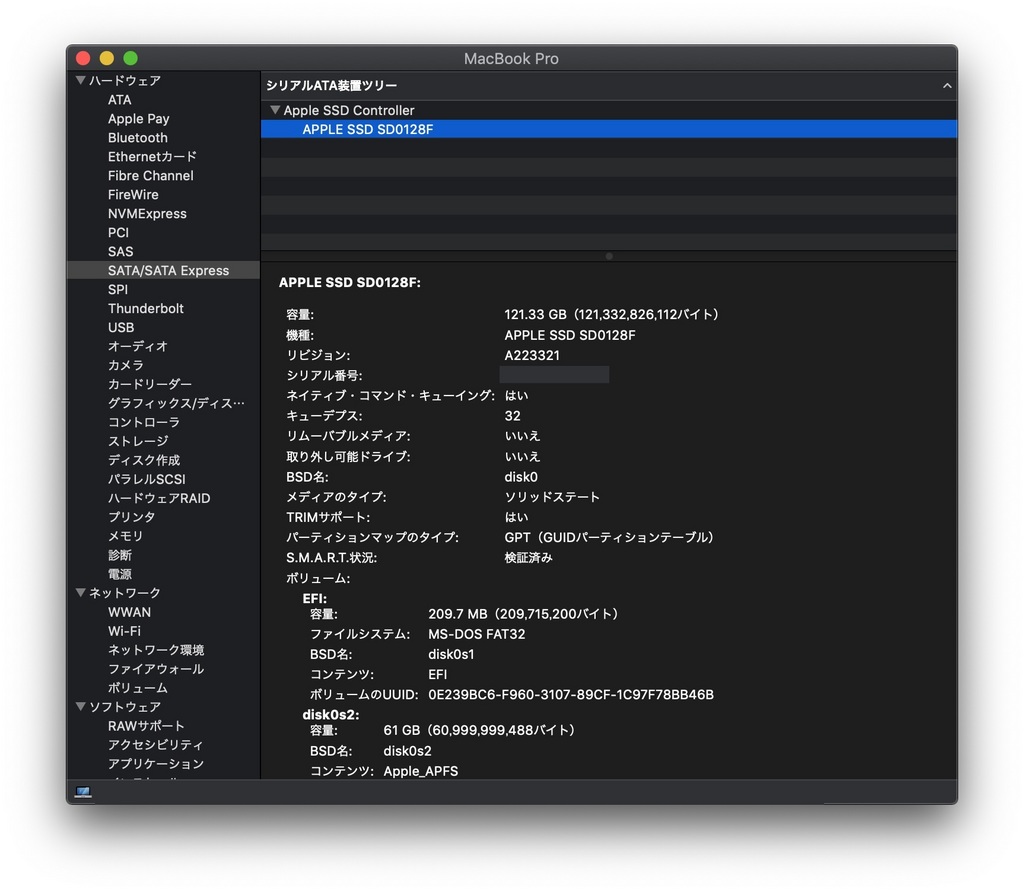
※これはMacBookに戻している状態でキャプチャしたものです。
昨年の1月にこれを Samsung SSD 960EVOに載せ替えていたので余っていた純正SSD
を使おうと考えた訳です。
そのため毎度のamazonで以下を購入しました。
Apple MacBook Air Pro A1466 A1465 A1398 A1502 ME253 MD878 SSD → PCIe PCI Express x4 変換アダプター

作業は簡単でインストールもこの時はmacOS 10.13 High Sierraインストール用のUSB
メディアを作成して実行しましたが、特になんらのトラブルもなくスムーズにインストール
が完了しました。
当然起動も問題なしでした。ただ実はここでNVMe SSD導入時と同じ「移行アシスタント」
での問題が発生しました。
この時も何が悪いのか全くわからず、挙動が不安定のように感じて使用を諦めました。
ただ、パフォーマンスは想定通りに出ていました。
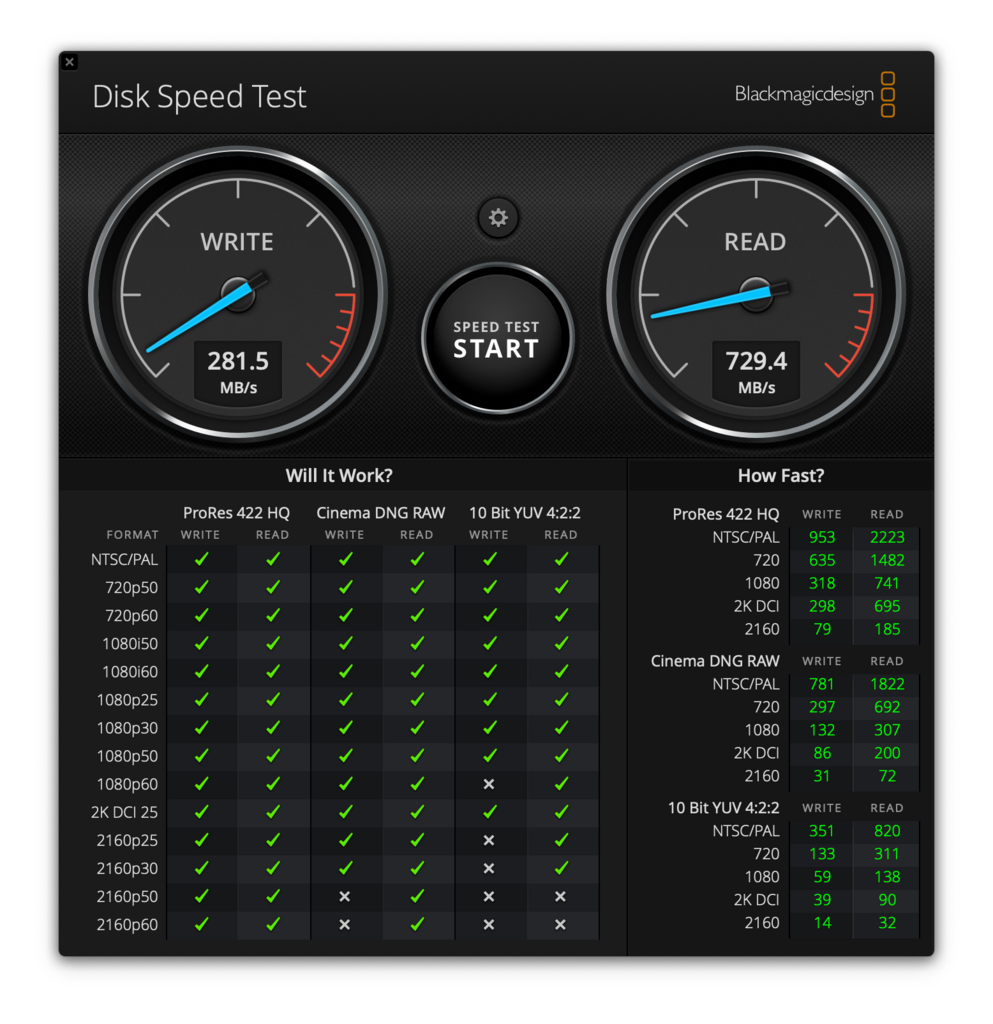
このキャプチャもMacBook Proに戻してから撮ったものですが、同じ値がMac Proでも
出ていました。
NVMe に比べれば数字は落ちますが、SATA SSDよりは読み込みも早かったですし、
余った機材の有効活用方法としては良かったと思います。
Mac Pro NVMe SSD導入編(2) [Macintosh / PC]
Mac Pro への NVMe SSDの導入もでき、Mojaveも無事インストールできました。
後は環境を移すだけですが、ここでトラブりました。
起動後、いつも通り「移行アシスタント」を使ってデータを移しました。
それなりの容量なので数十分待つ事になるのですが、勝手に終わって再起動がかかったと
思ったら、なかなか立ち上がりません。フリーズしたのか?と思っていたらようやく起動
中のバー表示が始まりやれやれと思っていたら、SATA SSD側のHigh Sierraが立ち上が
ってしまいました。
「システム環境設定」の「起動ディスク」を確認するとちゃんとNVMe SSDのMojaveも
認識しており、優先起動のディスクもNVMe SSDの方になっているのです。
改めて再起動しても結果は同じでした。
どうしても立ち上がらないのでもう一度SATA SSDのHigh Sierraで立ち上げてMojaveの
クリーンインストールからやり直しました。
そうするとまた正しく起動できます。
環境の移行は必要ですので再び「移行アシスタント」です。
実は前回は移行できるものは全て、アプリやシステムなど全てを移行させたのですが、
その辺りで何か問題が合ったのかもしれないという事で、システムやアプリなどは移行
させずに実施する事にしました。
しかし移行処理が完了するとまた起動しないという状況になってしまいます。
クリーンインストールからやり直して、必要最低限のユーザーの情報だけを移行させてみ
ても結果は同じ。。。
最終的に以下のように対応しました。
クリーンインストールすればきちんと起動して使えるのだからNVMe SSDの問題という
訳では無いはずです。
そこで、必要と思われる全てのデータを移行させ、起動できなくなった状態のままで
SATA SSDのHigh Sierraから起動してMojaveをもう一度NVMe SSDにインストールしま
した。今までとの違いはここでは上書きインストールした事です。
AppleのmacOSインストールのプログラムの挙動から、おそらく起動ディスクへの上書き
インストールも別ディスクへの上書きインストールも挙動は変わらない、つまりユーザー
データなどは消されたりする事なく対応されるはずと考えました。
結果正しく起動できてユーザーデータも正常、アプリも正常に起動しました。
ただし、システム終了時の文言が一部英語になってしまうという問題が起きました。
ネットで調べてみたところ、この事象はよく起こるようで沢山対処法がでていました。
sudo languagesetup
として言語を選ぶ(日本語は6番)だけで直りました。
これでようやくMac ProへのNVMe SSDの導入が完了です。
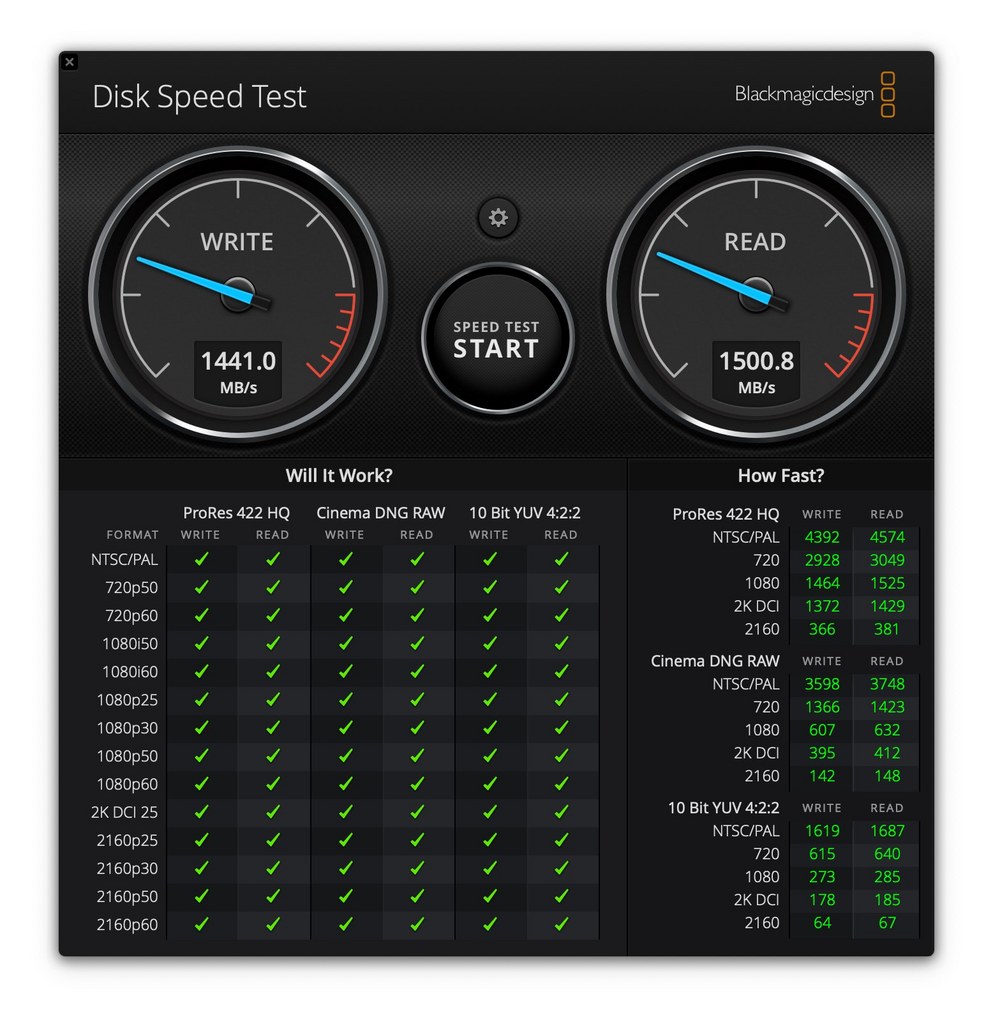
起動時、途中からAppleマークの下にバーが表示されますがこれの進みが圧倒的に早いです。
でもそれ以外では実はあまり実感はありません。それどころかたまにマウスカーソルが
レインボー表示になる事もあり、もしかして何か問題があるのかもしれません。この辺りは
未検証ですが。
それと起動時、PCIe上のデバイスを探すのにも少し時間がかかるのでしょうか?SATA
SSDの時よりも起動に時間がかかっているようです。スリープからの復帰でもやたらと待た
される事がまれにあります。
どこかの海外のサイトにも起動が遅いというような記述があったと思うのでそういうもの
だと諦めています。
モニターに何も表示されないので、何か他のことをして待つ事にしています。
それでもベンチマークの結果は圧倒的で気分が良いので十分満足はしています。
後は環境を移すだけですが、ここでトラブりました。
起動後、いつも通り「移行アシスタント」を使ってデータを移しました。
それなりの容量なので数十分待つ事になるのですが、勝手に終わって再起動がかかったと
思ったら、なかなか立ち上がりません。フリーズしたのか?と思っていたらようやく起動
中のバー表示が始まりやれやれと思っていたら、SATA SSD側のHigh Sierraが立ち上が
ってしまいました。
「システム環境設定」の「起動ディスク」を確認するとちゃんとNVMe SSDのMojaveも
認識しており、優先起動のディスクもNVMe SSDの方になっているのです。
改めて再起動しても結果は同じでした。
どうしても立ち上がらないのでもう一度SATA SSDのHigh Sierraで立ち上げてMojaveの
クリーンインストールからやり直しました。
そうするとまた正しく起動できます。
環境の移行は必要ですので再び「移行アシスタント」です。
実は前回は移行できるものは全て、アプリやシステムなど全てを移行させたのですが、
その辺りで何か問題が合ったのかもしれないという事で、システムやアプリなどは移行
させずに実施する事にしました。
しかし移行処理が完了するとまた起動しないという状況になってしまいます。
クリーンインストールからやり直して、必要最低限のユーザーの情報だけを移行させてみ
ても結果は同じ。。。
最終的に以下のように対応しました。
クリーンインストールすればきちんと起動して使えるのだからNVMe SSDの問題という
訳では無いはずです。
そこで、必要と思われる全てのデータを移行させ、起動できなくなった状態のままで
SATA SSDのHigh Sierraから起動してMojaveをもう一度NVMe SSDにインストールしま
した。今までとの違いはここでは上書きインストールした事です。
AppleのmacOSインストールのプログラムの挙動から、おそらく起動ディスクへの上書き
インストールも別ディスクへの上書きインストールも挙動は変わらない、つまりユーザー
データなどは消されたりする事なく対応されるはずと考えました。
結果正しく起動できてユーザーデータも正常、アプリも正常に起動しました。
ただし、システム終了時の文言が一部英語になってしまうという問題が起きました。
ネットで調べてみたところ、この事象はよく起こるようで沢山対処法がでていました。
sudo languagesetup
として言語を選ぶ(日本語は6番)だけで直りました。
これでようやくMac ProへのNVMe SSDの導入が完了です。
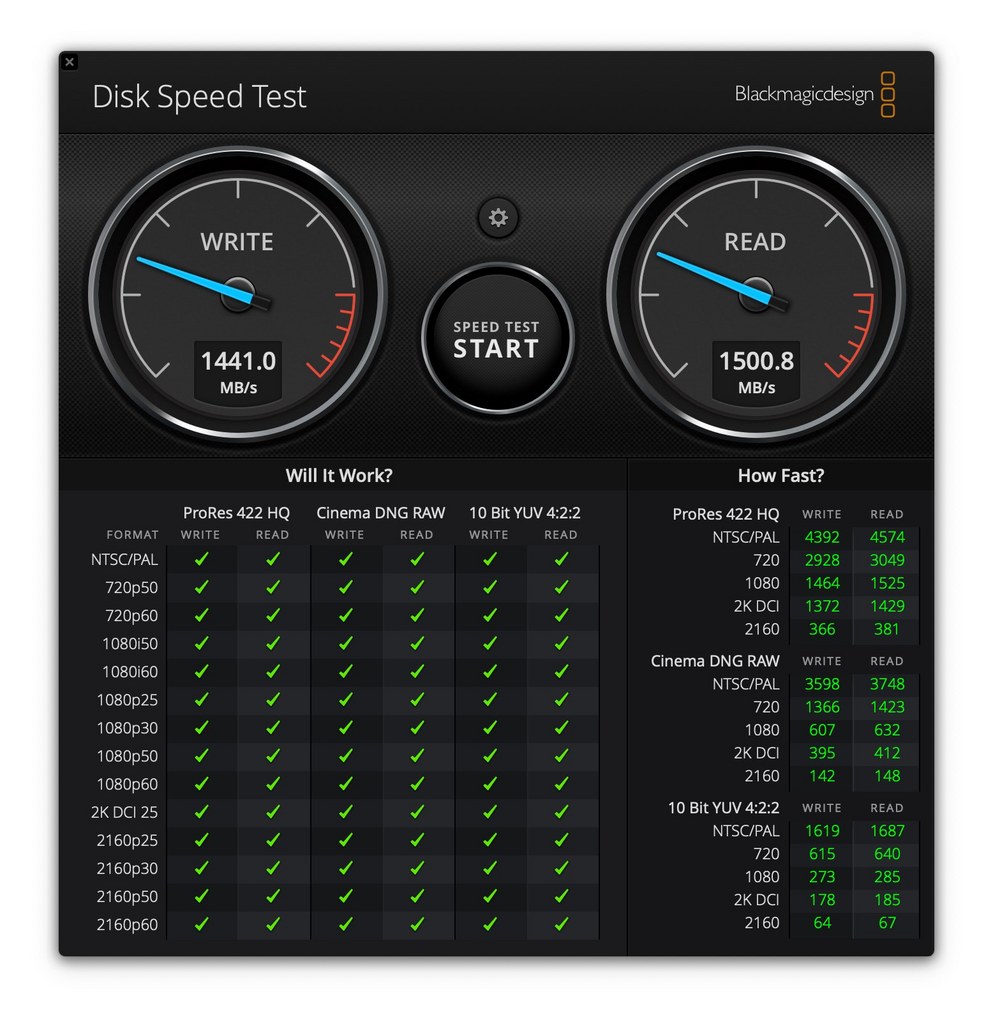
起動時、途中からAppleマークの下にバーが表示されますがこれの進みが圧倒的に早いです。
でもそれ以外では実はあまり実感はありません。それどころかたまにマウスカーソルが
レインボー表示になる事もあり、もしかして何か問題があるのかもしれません。この辺りは
未検証ですが。
それと起動時、PCIe上のデバイスを探すのにも少し時間がかかるのでしょうか?SATA
SSDの時よりも起動に時間がかかっているようです。スリープからの復帰でもやたらと待た
される事がまれにあります。
どこかの海外のサイトにも起動が遅いというような記述があったと思うのでそういうもの
だと諦めています。
モニターに何も表示されないので、何か他のことをして待つ事にしています。
それでもベンチマークの結果は圧倒的で気分が良いので十分満足はしています。
Mac Pro NVMe SSD導入編(1) [Macintosh / PC]
Metal対応のグラフィックスカードも導入し、いよいよNVMe SSDの導入です。
昨年のいま頃Macbook ProのSSD容量不足を痛感しNVMeを買って導入していました。
Samsung SSD 960 EVO 500GB

メインPCをMacbook ProからMac Proに移行することからMacbookの出番は激減する
はずなので、SSDを元に戻して、このNVMeのSSDをMac Proのメインメディアとします。
幸い、海外のサイトでもこのメディアをMac Proで使用している例がありました。
実績もありということで自信を持って取り組めます。
そこでまずは、PCIe M.2のインターフェースカードを購入しました。

またNVMeは熱を持つのでヒートシンクをつけるべきという記述もあったので
アイネックス AINEX M.2 SSD用ヒートシンク HM-21
も例によってamazonで購入して取り付けました

960EVO、ヒートシンク、PCIe-M.2インターフェースカードを正しく組み合わせ、
Mac Proの1番上のPCIeスロットに装着し、起動。
無事に起動し、もちろん正しくメディアも認識されました。
あとはこの960EVOのメディアにMojaveをクリーンインストールします。
SATA SSDのHigh Sierra 側で起動した状態でMojaveをダウンロードし、インストールを
始めます。この時にインストール先に960EVOを選ぶだけです。
記録は残していないのですが、ここでまずはBootROMのバージョンアップが行われました。
一度シャットダウンし、PowerLEDの点滅と長めのビープ音が鳴るまで電源ボタンを長押し
し、BootROMの書き換えを実施しました。
その後再度起動したわけですが実はここで面白いことが起きました。
960EVOでMojaveが起動したのです。まだインストールしていないはずなのに。
しかもユーザー名が表示されていてパスワードを入力するとログインできてしまうのです。
一瞬何が起こったのかわからなくなり軽くパニックになりました。
960EVOは上記のとおりMacbook Proに載せて使っていました。
この時にMojaveをインストールしていたんです。
Macbook Pro用にインストールしていた状態でそのまま起動したということでした。
そういう状況だとわかるまで「何が起こった?」と慌てて色々調べていました。
状況が分かった後はもしかしたらこのまま使えるのかもしれないとは思いましたがやはり
気持ちが悪いのと、BootCampも入れていたのを綺麗にしたかった事もあり、予定通り
クリーンインストールする事にしました。
改めて「システム環境設定」「起動ディスク」からSATA SSD(High Sierra)を選択して
再起動、High Sierra 側からディスクユーティリティで960EVOをフォーマットし直して
からMojaveをクリーンインストールしました。
手順は通常の通りなので省略します。
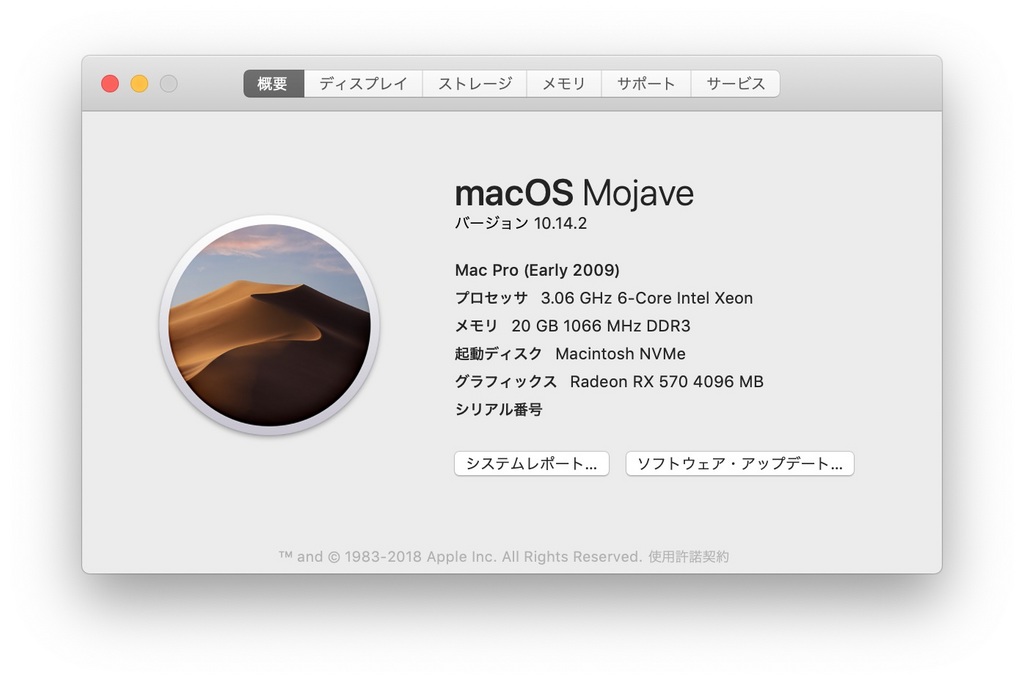
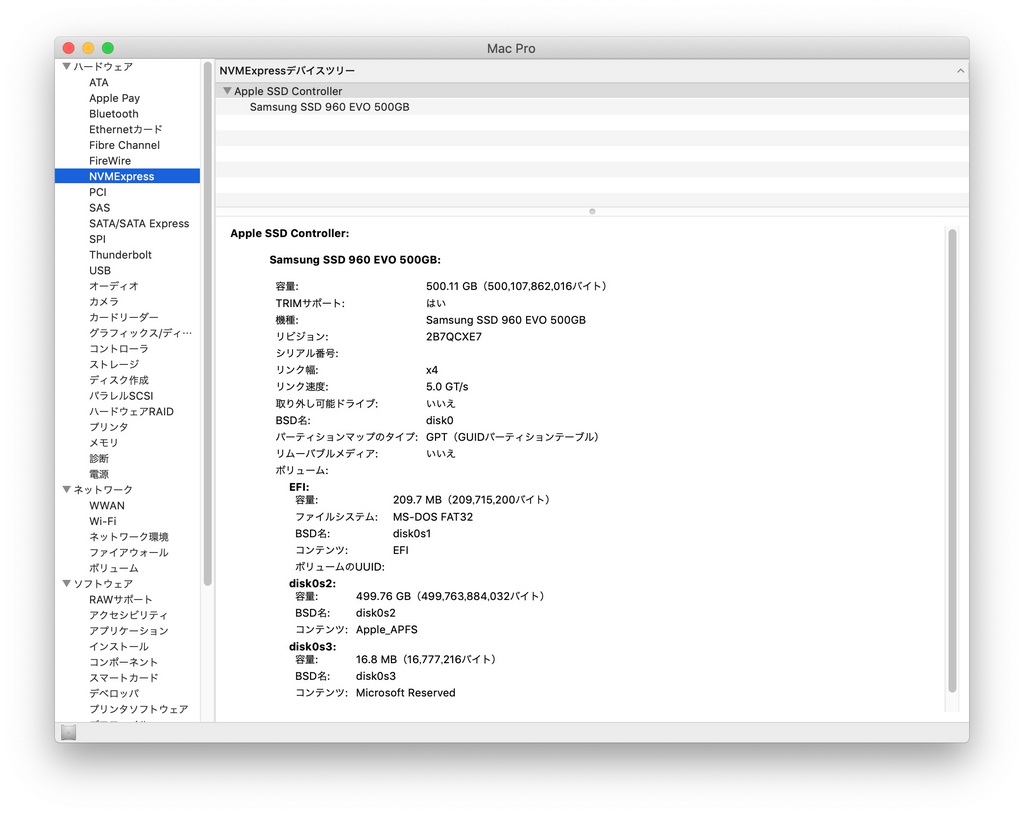
途中Macbook のメディアの状態のままで起動するというハプニングがありましたが
それ以外はいたって順調でした。ここまでは。。。
ここからちょっとトラブったので次に続けます。
昨年のいま頃Macbook ProのSSD容量不足を痛感しNVMeを買って導入していました。
Samsung SSD 960 EVO 500GB

メインPCをMacbook ProからMac Proに移行することからMacbookの出番は激減する
はずなので、SSDを元に戻して、このNVMeのSSDをMac Proのメインメディアとします。
幸い、海外のサイトでもこのメディアをMac Proで使用している例がありました。
実績もありということで自信を持って取り組めます。
そこでまずは、PCIe M.2のインターフェースカードを購入しました。

またNVMeは熱を持つのでヒートシンクをつけるべきという記述もあったので
アイネックス AINEX M.2 SSD用ヒートシンク HM-21
も例によってamazonで購入して取り付けました

960EVO、ヒートシンク、PCIe-M.2インターフェースカードを正しく組み合わせ、
Mac Proの1番上のPCIeスロットに装着し、起動。
無事に起動し、もちろん正しくメディアも認識されました。
あとはこの960EVOのメディアにMojaveをクリーンインストールします。
SATA SSDのHigh Sierra 側で起動した状態でMojaveをダウンロードし、インストールを
始めます。この時にインストール先に960EVOを選ぶだけです。
記録は残していないのですが、ここでまずはBootROMのバージョンアップが行われました。
一度シャットダウンし、PowerLEDの点滅と長めのビープ音が鳴るまで電源ボタンを長押し
し、BootROMの書き換えを実施しました。
その後再度起動したわけですが実はここで面白いことが起きました。
960EVOでMojaveが起動したのです。まだインストールしていないはずなのに。
しかもユーザー名が表示されていてパスワードを入力するとログインできてしまうのです。
一瞬何が起こったのかわからなくなり軽くパニックになりました。
960EVOは上記のとおりMacbook Proに載せて使っていました。
この時にMojaveをインストールしていたんです。
Macbook Pro用にインストールしていた状態でそのまま起動したということでした。
そういう状況だとわかるまで「何が起こった?」と慌てて色々調べていました。
状況が分かった後はもしかしたらこのまま使えるのかもしれないとは思いましたがやはり
気持ちが悪いのと、BootCampも入れていたのを綺麗にしたかった事もあり、予定通り
クリーンインストールする事にしました。
改めて「システム環境設定」「起動ディスク」からSATA SSD(High Sierra)を選択して
再起動、High Sierra 側からディスクユーティリティで960EVOをフォーマットし直して
からMojaveをクリーンインストールしました。
手順は通常の通りなので省略します。
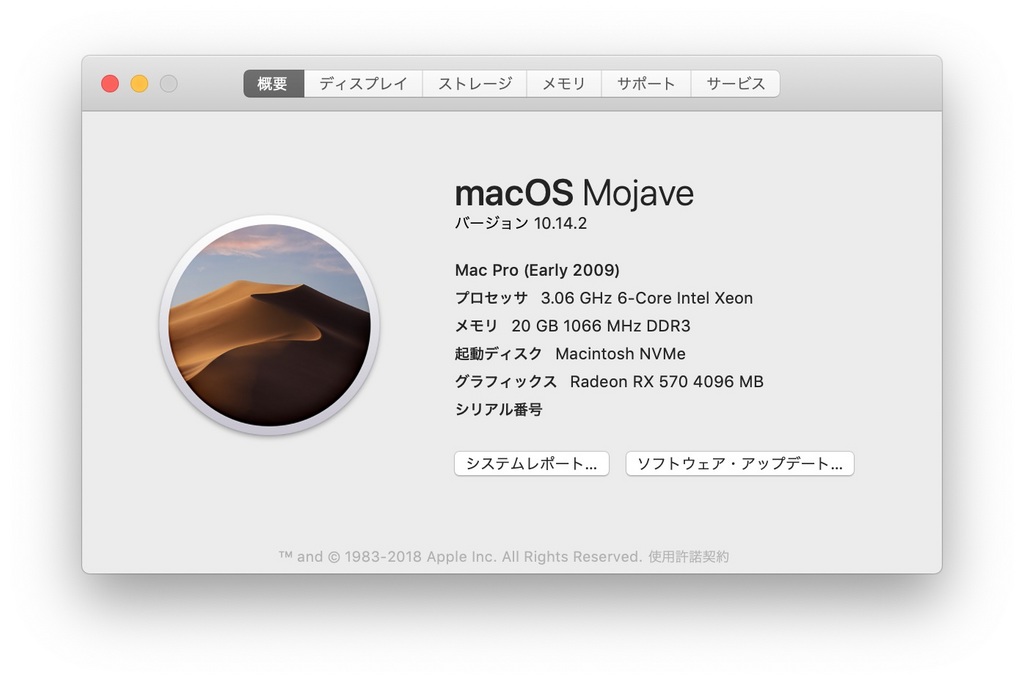
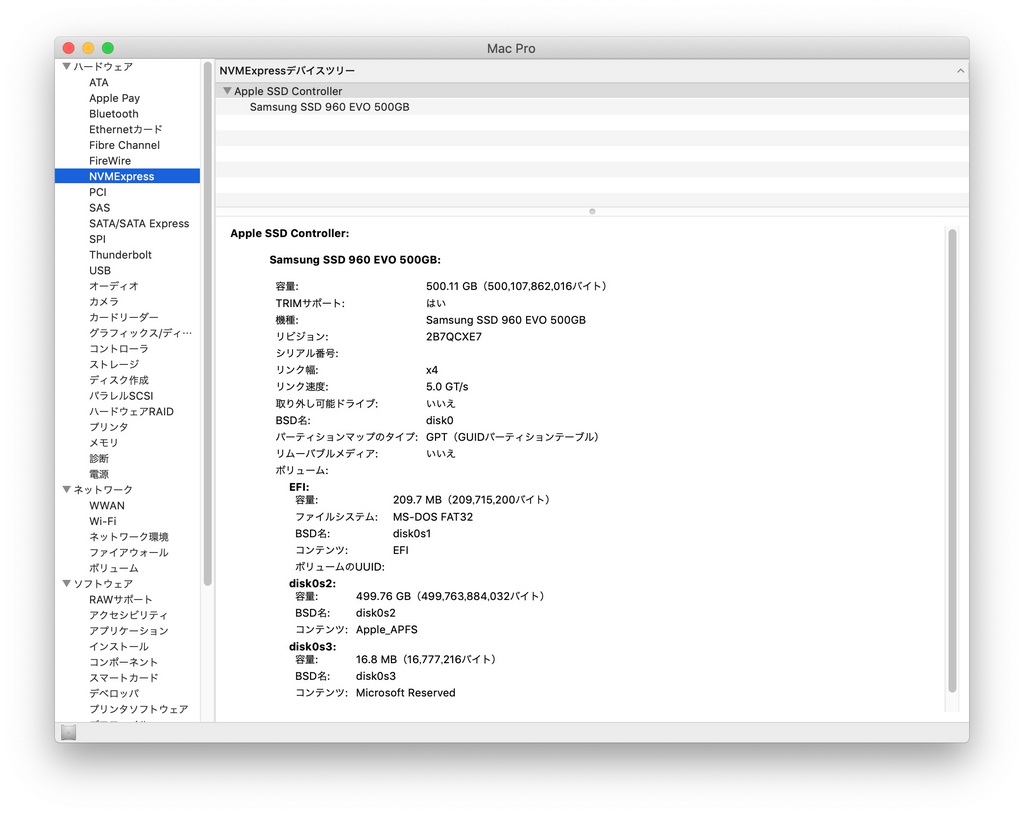
途中Macbook のメディアの状態のままで起動するというハプニングがありましたが
それ以外はいたって順調でした。ここまでは。。。
ここからちょっとトラブったので次に続けます。
Mac Pro GPU交換編(Radeon RX470) [Macintosh / PC]
本当はMojaveである必要はなく、macOS 10.13 High Sierraでも十分なんですが、
SSDをより高速なものにしたいだけのために色々調べていました。
これまではNVMeでの起動ができずFusionドライブなどで高速化されている方や
RAID0で高速化されている方の記事などもありましたが、10.14.1からついにMac Pro
でNVMeデバイスから起動できるようになったという記事を見つけました。
こうなると俄然NVMeでの起動をやりたくなります。
ただそのためにはMojaveにする必要が出てきます。
Mac Pro も旧型の場合はMetal対応のグラフィックカードを後付けで搭載させている事
が必要。
またグラフィックスカードもAppleがnVIDIAのドライバー対応を拒否しているとかで新
しいものが欲しいならAMD一択。
グラフィックスカードの純粋な性能としてはnVIDIAの方が優れているそうだし、Apple
に対してnVIDIAのWebドライバーを許可するように嘆願する動きがかかったり、
Appleが対応をcommitしたという記事もあったりするので、もう少し待てばnVIDIAの
グラフィックカードでも使えるようになるのではないか?などと考えていました。
ただもしnVIDIAのドライバーの公開が許可されたとしてもnVIDIAについてはAppleは
公式に対応しない、すなわち公開された最新バージョンのOSをインストールした状態
ではグラフィックスカードに対応したドライバーが存在せず、その状態では画面表示が
一切できない事になります。
Macbook Proがあるので、画面の共有機能を使ってMacbook Proから遠隔でドライバー
をインストールするというような手がなくはないようですがそれも面倒です。
Metal対応でAppleが公式に対応していた古いグラフィックスカード、例えばnVIDIA
のGTX680などを購入する事も考えてみましたが性能の劣るものを今更導入するのも
違うなと。しかも思ったより中古価格も高かったです。
自分の用途としてはゲームをやるわけでもないし、負荷の高いグラフィックス系の処理
をさせるわけでもないのですが4Kモニタには対応していて欲しいなどと考えるとAMD
の新し目のものを買うしかないなという所に落ち着きました。
Appleが公式に対応を宣言しているシリーズ、使用者の評判、自分の使い方などから
Radeon RX570 4GB のもので十分という結論になりましたが、今度はそれを市場で
探すとこれがまた無い。。どうやら新商品の発表時期が2月頃のようですから在庫整理
でしょうか。
市場にものが無いのでしばらく静観していたのですが、ふとみてみた中古販売サイトで
まさに欲しかった
SAPPHIRE NITRO+ RADEON RX 570 4G GDDR5
が出ていました。お値段も思っていたより安い!自分の用途としては十分な性能で、新
商品がでても後悔しないだろうと考えて急遽購入しました。
またこの商品は補助電源が6pinのものと8pinのものが必要でしたのでこちらはamazon
で入手です。
AD-DA![[トレードマーク]](https://blog.ss-blog.jp/_images_e/215.gif) Apple Mac Pro専用 グラフィックカード HG電源ケーブル (標準タイプ)
Apple Mac Pro専用 グラフィックカード HG電源ケーブル (標準タイプ)
これを2本
AD-DA![[トレードマーク]](https://blog.ss-blog.jp/_images_e/215.gif) グラフィックボード・電源コンバータープラグ[ 6pin (メス)ー>8pin(オス)]Apple Mac Pro/Windows PC 対応
グラフィックボード・電源コンバータープラグ[ 6pin (メス)ー>8pin(オス)]Apple Mac Pro/Windows PC 対応
これを1本です

もともとついていたnVIDIA GT120を外して取り付けます。
筐体が思っていた以上に大きくて、1つ上のPCIeスロットには何も取り付けられなくなっ
たのが誤算といえば誤算です。Mac Proへの導入実績も色々みていたのですが、そういっ
た事を書いている人はいなかったと思いましたが。
取り付けただけで特に何もする事なく表示されました。
実績を確認して購入したので当たり前ではありますが、これが純正対応の強みですね。
ただ、やはり起動時のAppleロゴの表示などがされなくなるので起動しているのかどう
なのかがわからない時間が長くなります。結果的に待ち時間が長くなったと感じます。
SSDをより高速なものにしたいだけのために色々調べていました。
これまではNVMeでの起動ができずFusionドライブなどで高速化されている方や
RAID0で高速化されている方の記事などもありましたが、10.14.1からついにMac Pro
でNVMeデバイスから起動できるようになったという記事を見つけました。
こうなると俄然NVMeでの起動をやりたくなります。
ただそのためにはMojaveにする必要が出てきます。
Mac Pro も旧型の場合はMetal対応のグラフィックカードを後付けで搭載させている事
が必要。
またグラフィックスカードもAppleがnVIDIAのドライバー対応を拒否しているとかで新
しいものが欲しいならAMD一択。
グラフィックスカードの純粋な性能としてはnVIDIAの方が優れているそうだし、Apple
に対してnVIDIAのWebドライバーを許可するように嘆願する動きがかかったり、
Appleが対応をcommitしたという記事もあったりするので、もう少し待てばnVIDIAの
グラフィックカードでも使えるようになるのではないか?などと考えていました。
ただもしnVIDIAのドライバーの公開が許可されたとしてもnVIDIAについてはAppleは
公式に対応しない、すなわち公開された最新バージョンのOSをインストールした状態
ではグラフィックスカードに対応したドライバーが存在せず、その状態では画面表示が
一切できない事になります。
Macbook Proがあるので、画面の共有機能を使ってMacbook Proから遠隔でドライバー
をインストールするというような手がなくはないようですがそれも面倒です。
Metal対応でAppleが公式に対応していた古いグラフィックスカード、例えばnVIDIA
のGTX680などを購入する事も考えてみましたが性能の劣るものを今更導入するのも
違うなと。しかも思ったより中古価格も高かったです。
自分の用途としてはゲームをやるわけでもないし、負荷の高いグラフィックス系の処理
をさせるわけでもないのですが4Kモニタには対応していて欲しいなどと考えるとAMD
の新し目のものを買うしかないなという所に落ち着きました。
Appleが公式に対応を宣言しているシリーズ、使用者の評判、自分の使い方などから
Radeon RX570 4GB のもので十分という結論になりましたが、今度はそれを市場で
探すとこれがまた無い。。どうやら新商品の発表時期が2月頃のようですから在庫整理
でしょうか。
市場にものが無いのでしばらく静観していたのですが、ふとみてみた中古販売サイトで
まさに欲しかった
SAPPHIRE NITRO+ RADEON RX 570 4G GDDR5
が出ていました。お値段も思っていたより安い!自分の用途としては十分な性能で、新
商品がでても後悔しないだろうと考えて急遽購入しました。
またこの商品は補助電源が6pinのものと8pinのものが必要でしたのでこちらはamazon
で入手です。
AD-DA
これを2本
AD-DA
これを1本です

もともとついていたnVIDIA GT120を外して取り付けます。
筐体が思っていた以上に大きくて、1つ上のPCIeスロットには何も取り付けられなくなっ
たのが誤算といえば誤算です。Mac Proへの導入実績も色々みていたのですが、そういっ
た事を書いている人はいなかったと思いましたが。
取り付けただけで特に何もする事なく表示されました。
実績を確認して購入したので当たり前ではありますが、これが純正対応の強みですね。
ただ、やはり起動時のAppleロゴの表示などがされなくなるので起動しているのかどう
なのかがわからない時間が長くなります。結果的に待ち時間が長くなったと感じます。
Mac Pro CPU交換&メモリ増設編 [Macintosh / PC]
Mac Proの改造は続きます。次は基礎体力向上の本命であるCPU交換とメモリ増設です。
まずCPUですが、もともと搭載されていたCPUは
Intel Xeon W3520 2.66GHz 4Core 8MB Cache

でした。
実はオークションの情報では2.26GHzと書かれていたんですが、得したのかどうか。。
もともと落札時から交換する予定だったのであまり徳したとは言えないかなぁ。。
交換する候補CPUですが、色々悩みました。性能の高い順に
Name Clock Cores TDP CPU Mark
W3690 3.47GHz 6cores 130W 9160
X5690 3.47GHz 6cores 130W 8922
W3680 3.33GHz 6cores 130W 9070
X5680 3.33GHz 6cores 130W 8542
X5675 3.07GHz 6cores 95W 8261
W3670 3.20GHz 6cores 130W 8156
X5670 2.9GHz 6cores 95W 7920
W3520 2.66GHz 4cores 130W 5057 ←Original
といったところでした。
この中からTDPが低くパフォーマンスもそこそこ、中古価格も手頃なW5675を選びました。
交換作業の途中の写真は全く撮っていなかったのでありませんが、この作業(実際には先に
Northbridge熱対策で必要でしたが)でもっとも悩んだのはどのくらいの長さの六角レンチ
を買えば良いのかでした。この長さが重要なのに意外とどこにも書いていない。開けて調べ
てから買いに行けば良かったのですが、「この位だろ?」と思っていたのに近い長さのもの
が2種類あり、形状も違うこともあってどちらを買うべきかで5分考えました。。

実際に購入したのは金属部分の長さが10.5cmのもの。
作業してみたところこれだと3cm程度余りましたので、あの時どちらを買っても大丈夫で
した。
作業自体は特に問題なく対応完了。Early 2009の2CPUの場合は殻割りバージョンでかなり
苦労するようでしたが、1CPUの場合はいたって簡単です。
続いてメモリです。
もともと6GBしか搭載されていませんでしたが、Parallelsなども動かしたいことを考えると
流石に6GBでは。MacBook Proもケチったせいで8GBしか積んでいませんでしたが、それ
より少ないのはあり得ない。
ということでメモリ増設も購入前から決めていましたが、問題はどんなメモリを買えば良い
のか。
ECCの有無とUnbuffered/Registeredといった規格違いがあります。
調べたところ、ECCについては混在可能(Mac Proは両対応)、UnbufferedとRegistered
は混在不可。値段はECCなしのUnbufferedが一番安い。
ということで、購入したのは
CFD DDR3 PC3-12800 CL11 8GBx2
という商品です。(Mac Proに載せてしまっているので写真なし。。)
当然ECCなしのUnbuffered品です。普通のPCはこの規格なのでこれ以外(ECC有り)
を探すのも大変そうでした。
これは1333Hzまでいけるので、このメモリだけにして1333Hzにしよう
かとも思いましたが、もともと乗っていた DDR3 PC3-8500 2Gx3のうち2枚はそのまま
使って合計20GBとした方が得であろうと判断したため、1066Hzのままとなりました。
これも特に問題なく入れ替えるだけで起動しました。
メモリもオリジナルのメモリの場合は挿す場所が決まっているという情報もあり少し心配し
ましたが、特に問題ありませんでした。(もしくは珍しくとても運が良かった)
以上の結果が以下になります
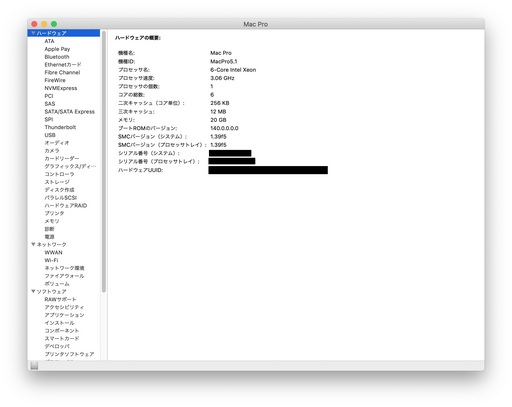
CPUが6coresになりメモリも20GBもあるのでParallelsを起動しても全く問題なく動作して
おり快適です
まずCPUですが、もともと搭載されていたCPUは
Intel Xeon W3520 2.66GHz 4Core 8MB Cache

でした。
実はオークションの情報では2.26GHzと書かれていたんですが、得したのかどうか。。
もともと落札時から交換する予定だったのであまり徳したとは言えないかなぁ。。
交換する候補CPUですが、色々悩みました。性能の高い順に
Name Clock Cores TDP CPU Mark
W3690 3.47GHz 6cores 130W 9160
X5690 3.47GHz 6cores 130W 8922
W3680 3.33GHz 6cores 130W 9070
X5680 3.33GHz 6cores 130W 8542
X5675 3.07GHz 6cores 95W 8261
W3670 3.20GHz 6cores 130W 8156
X5670 2.9GHz 6cores 95W 7920
W3520 2.66GHz 4cores 130W 5057 ←Original
といったところでした。
この中からTDPが低くパフォーマンスもそこそこ、中古価格も手頃なW5675を選びました。
交換作業の途中の写真は全く撮っていなかったのでありませんが、この作業(実際には先に
Northbridge熱対策で必要でしたが)でもっとも悩んだのはどのくらいの長さの六角レンチ
を買えば良いのかでした。この長さが重要なのに意外とどこにも書いていない。開けて調べ
てから買いに行けば良かったのですが、「この位だろ?」と思っていたのに近い長さのもの
が2種類あり、形状も違うこともあってどちらを買うべきかで5分考えました。。

実際に購入したのは金属部分の長さが10.5cmのもの。
作業してみたところこれだと3cm程度余りましたので、あの時どちらを買っても大丈夫で
した。
作業自体は特に問題なく対応完了。Early 2009の2CPUの場合は殻割りバージョンでかなり
苦労するようでしたが、1CPUの場合はいたって簡単です。
続いてメモリです。
もともと6GBしか搭載されていませんでしたが、Parallelsなども動かしたいことを考えると
流石に6GBでは。MacBook Proもケチったせいで8GBしか積んでいませんでしたが、それ
より少ないのはあり得ない。
ということでメモリ増設も購入前から決めていましたが、問題はどんなメモリを買えば良い
のか。
ECCの有無とUnbuffered/Registeredといった規格違いがあります。
調べたところ、ECCについては混在可能(Mac Proは両対応)、UnbufferedとRegistered
は混在不可。値段はECCなしのUnbufferedが一番安い。
ということで、購入したのは
CFD DDR3 PC3-12800 CL11 8GBx2
という商品です。(Mac Proに載せてしまっているので写真なし。。)
当然ECCなしのUnbuffered品です。普通のPCはこの規格なのでこれ以外(ECC有り)
を探すのも大変そうでした。
これは1333Hzまでいけるので、このメモリだけにして1333Hzにしよう
かとも思いましたが、もともと乗っていた DDR3 PC3-8500 2Gx3のうち2枚はそのまま
使って合計20GBとした方が得であろうと判断したため、1066Hzのままとなりました。
これも特に問題なく入れ替えるだけで起動しました。
メモリもオリジナルのメモリの場合は挿す場所が決まっているという情報もあり少し心配し
ましたが、特に問題ありませんでした。(もしくは珍しくとても運が良かった)
以上の結果が以下になります
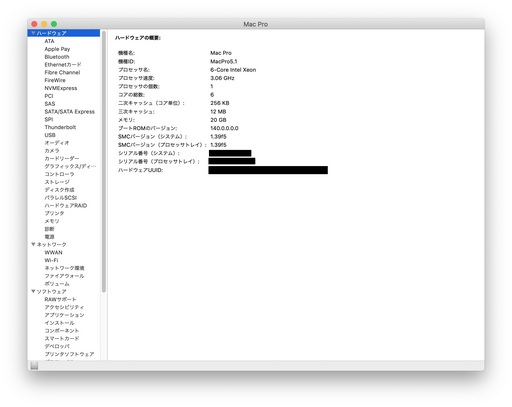
CPUが6coresになりメモリも20GBもあるのでParallelsを起動しても全く問題なく動作して
おり快適です
Mac Pro Northbridge熱問題対応 [Macintosh / PC]
SATAのSSDを導入してましな環境になりましたが実は1点入手したMac Proに不具合が
あったのでその対応について記載しておきます。
SSDを導入して、実稼働をはじめていたところ1つ問題が見つかりました。
MacBook Proを使用していた時にCPUの温度が気になって、「Temperature Gauge」
というアプリを常駐させていたのですが、「移行アシスタント」でMac Proにデータを
移行させたところMac Proでもこのアプリが起動時に常駐するようになりました。
そこでこのアプリを開いて見てみると。。Northbridge Coreの温度が90度を超えている!
これは。。と思ってネットをいろいろ調べるとどうやらMac Proの持病らしく色々な記
事を見つけました。ただ何故か海外の記事ばかりで国内の記事は見つけられませんでした。
Northbridgeのヒートシンクを止めているプラスティックの部品が経年変化で割れて取れ
てしまうようで、そのためNorthbridgeの温度が異常に高くなり、一方でNorthbridgeの
Heatsinkは低温のままになるという。。自分のMac Proもまさにこの状態でしたので、
同じ症状を起こしていることは確定です。
さて対応策ですが、これもいろいろネットに上がっていました。似たようなピン(バネ
リベットとかいうらしい)を購入するというのもありました。実際amazonにも商品があ
りましたが高い!10000円以上もします。他のところではもう少し安く買えそうでした
が、商品到着までかなり時間がかかる模様。
最終的に適切なネジとボールペンのバネを使った海外の対策例を参考にさせてもらって
対応しました。
海外の例では4-40 1/2inchのネジとのことでしたが、これに近いものをいくつか買って
きて現物合わせで選びました。使用したのはM3、長さ15mmのものです。

また、バネについては、もともとのリベットについていたやつを使おうと思っていた
のですが、開けてみたところ1つしかなく。。多分これについては前ユーザーさんは
気づいていたはずなんですよね。。知っててオークション出したんだろうなぁ。
結局海外の例と同じボールペンのバネを使う策で対応しました。
左右のバネ圧が変わるのもよくないかなと思ってボールペンのバネをちょうど半分に
切ってそれぞれを使って止めました。
(写真は撮っていなかったので次回ヒートシンクを外す機会があったら撮って載せる
ことにします。)
CPUのヒートシンクを外し、かつボード自体も外さないとねじ止めできないのでなか
なか大掛かりでしたが、掃除も兼ねてしっかりやりました。
前のユーザーはこの辺りは触っていなかったらしく、まぁ埃がすごかった。
ヒートシンクも埃だらけだったので結果的には良かったかもしれません。
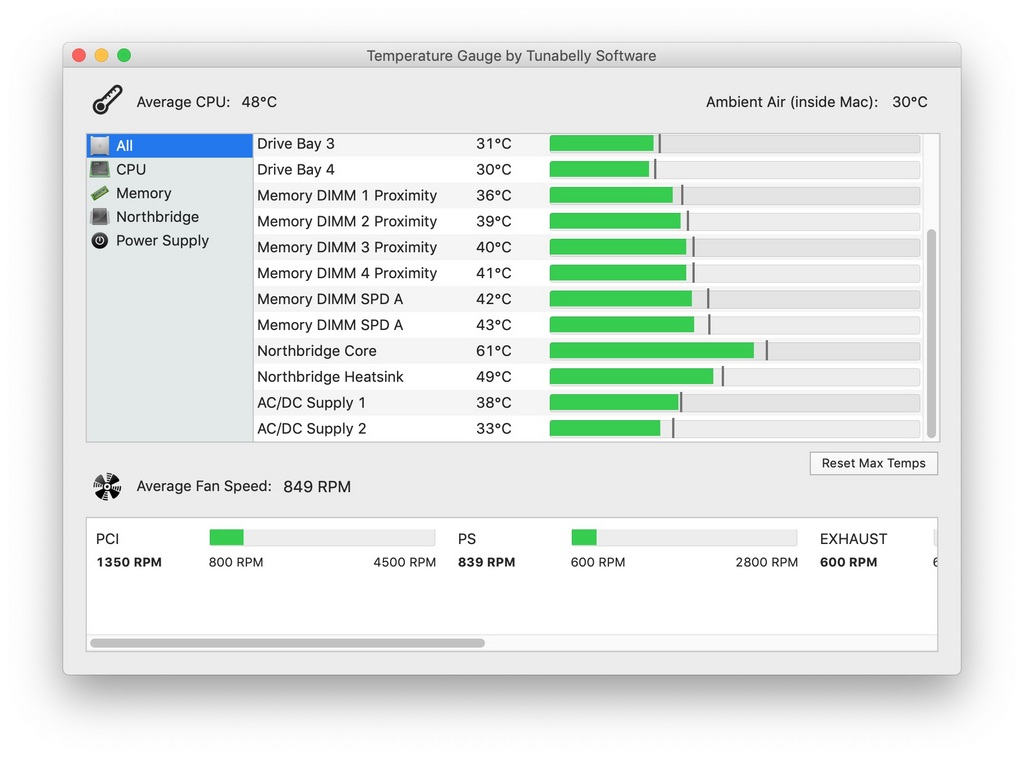
現状でもNorthbridgeの温度だけ高めのように見えますが、海外の対策例でもこの位の
温度になっているものがあったので良しとしています。
あったのでその対応について記載しておきます。
SSDを導入して、実稼働をはじめていたところ1つ問題が見つかりました。
MacBook Proを使用していた時にCPUの温度が気になって、「Temperature Gauge」
というアプリを常駐させていたのですが、「移行アシスタント」でMac Proにデータを
移行させたところMac Proでもこのアプリが起動時に常駐するようになりました。
そこでこのアプリを開いて見てみると。。Northbridge Coreの温度が90度を超えている!
これは。。と思ってネットをいろいろ調べるとどうやらMac Proの持病らしく色々な記
事を見つけました。ただ何故か海外の記事ばかりで国内の記事は見つけられませんでした。
Northbridgeのヒートシンクを止めているプラスティックの部品が経年変化で割れて取れ
てしまうようで、そのためNorthbridgeの温度が異常に高くなり、一方でNorthbridgeの
Heatsinkは低温のままになるという。。自分のMac Proもまさにこの状態でしたので、
同じ症状を起こしていることは確定です。
さて対応策ですが、これもいろいろネットに上がっていました。似たようなピン(バネ
リベットとかいうらしい)を購入するというのもありました。実際amazonにも商品があ
りましたが高い!10000円以上もします。他のところではもう少し安く買えそうでした
が、商品到着までかなり時間がかかる模様。
最終的に適切なネジとボールペンのバネを使った海外の対策例を参考にさせてもらって
対応しました。
海外の例では4-40 1/2inchのネジとのことでしたが、これに近いものをいくつか買って
きて現物合わせで選びました。使用したのはM3、長さ15mmのものです。

また、バネについては、もともとのリベットについていたやつを使おうと思っていた
のですが、開けてみたところ1つしかなく。。多分これについては前ユーザーさんは
気づいていたはずなんですよね。。知っててオークション出したんだろうなぁ。
結局海外の例と同じボールペンのバネを使う策で対応しました。
左右のバネ圧が変わるのもよくないかなと思ってボールペンのバネをちょうど半分に
切ってそれぞれを使って止めました。
(写真は撮っていなかったので次回ヒートシンクを外す機会があったら撮って載せる
ことにします。)
CPUのヒートシンクを外し、かつボード自体も外さないとねじ止めできないのでなか
なか大掛かりでしたが、掃除も兼ねてしっかりやりました。
前のユーザーはこの辺りは触っていなかったらしく、まぁ埃がすごかった。
ヒートシンクも埃だらけだったので結果的には良かったかもしれません。
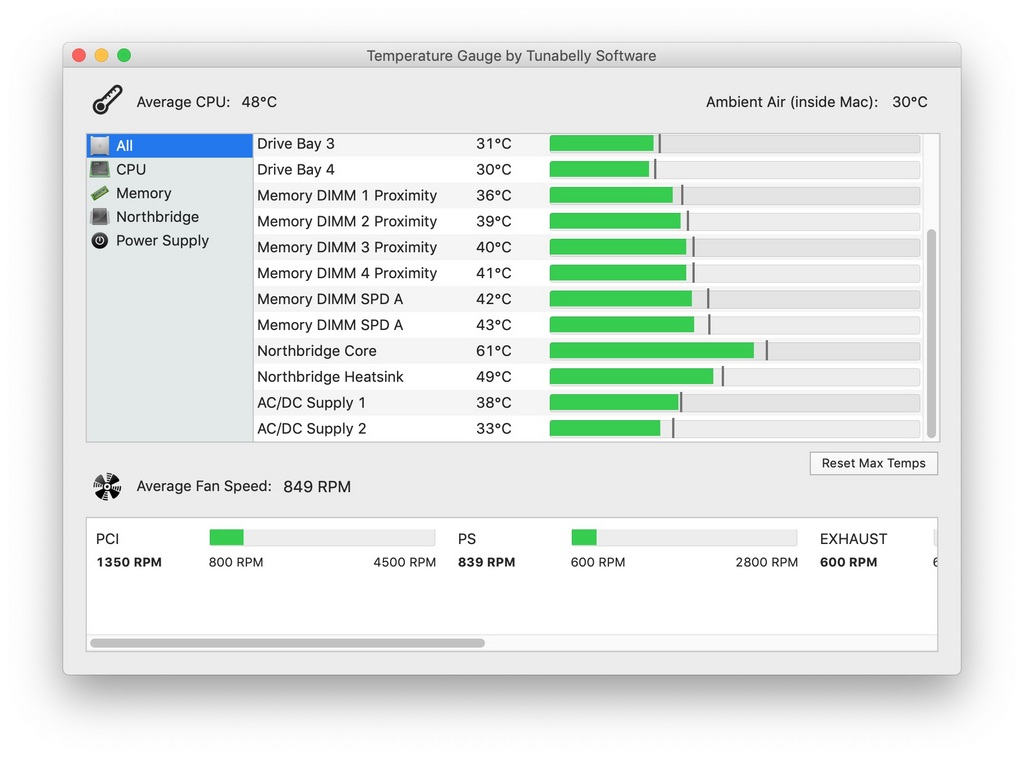
現状でもNorthbridgeの温度だけ高めのように見えますが、海外の対策例でもこの位の
温度になっているものがあったので良しとしています。
Mac Pro SATA SSD導入編 [Macintosh / PC]
Mac Proの改善、次はSSDの導入編です。
最終的にはNVMeを導入しましたのでこれはSSD導入その1です。
まずは入手時に搭載されていたHDDのスペックです
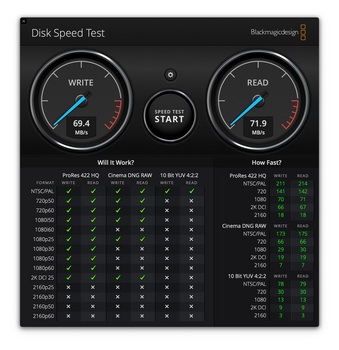
非常に遅い。。ちょっとこのまま使う気はしないので、amazonでSSDを購入しました。
Samsung SSD 500GB 860EVO 2.5インチ内蔵型 MZ-76E500B/EC
また、当初は手持ちの変換アダプタを使って5インチドライブベイに載せていましたが、
最終的にこれまたamazonで以下の商品を購入しました。
アイネックス 2.5インチSSD/HDD変換マウンタ HDM-42

写真はこのマウンタにSSDを搭載した状態です。
Mac ProのHDDマウンタに載せた状態が以下です

これでドライブベイに搭載でき、スッキリしました。
OSはMacOS 10.13 High Sierraです。インストール用のUSBディスクを作成して
クリーンインストールしました。
これについては特記するような事項もなし。ごく普通にインストールできました。
MacBook Proの方でUSBドライブにTimeMachineでバックアップしていたのでこれを
「移行アシスタント」を使って移行させました。
これについても特に問題なく実行できました。
その後、もともとついていたHDDをフォーマットしてTimeMachine用のデータディスク
としました。
アプリの移行についてはMicrosoft OfficeとParallels Desktopだけ移行方法を確認して
実行しました。
●Microsoft Office
MacBook Proの方で「ライセンス削除ツール」なるものを実行してライセンスを削除しま
した。つづいてMac Proの方でOfficeのどれかを立ち上げると「利用するためには認証が
必要」といったメッセージがでるので、それに従ってMicrosoftのアカウントでログイン
処理を行うと登録されてアプリが利用できるようになりました。これでOKのようです。
●Parallels Desktop
こちらは特に何もせず、そのまま起動したら「他のPCでアクティベートされているけど
こっちに移行する?」といったようなメッセージがでて、それに従ってライセンス登録
してやるだけでOKでした。
最後に新しいSSDでのベンチマーク結果です
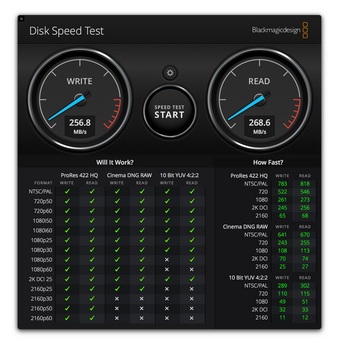
流石にHDDに比べると圧倒的に早い結果がでました。
ただ、まだちょっと遅いんですよね。SATA2だから当たり前ではありますが。。
なので、PCIeを利用したSSD化をしたくなるわけでした。
最終的にはNVMeを導入しましたのでこれはSSD導入その1です。
まずは入手時に搭載されていたHDDのスペックです
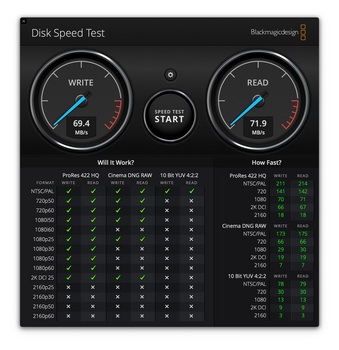
非常に遅い。。ちょっとこのまま使う気はしないので、amazonでSSDを購入しました。
Samsung SSD 500GB 860EVO 2.5インチ内蔵型 MZ-76E500B/EC
また、当初は手持ちの変換アダプタを使って5インチドライブベイに載せていましたが、
最終的にこれまたamazonで以下の商品を購入しました。
アイネックス 2.5インチSSD/HDD変換マウンタ HDM-42

写真はこのマウンタにSSDを搭載した状態です。
Mac ProのHDDマウンタに載せた状態が以下です

これでドライブベイに搭載でき、スッキリしました。
OSはMacOS 10.13 High Sierraです。インストール用のUSBディスクを作成して
クリーンインストールしました。
これについては特記するような事項もなし。ごく普通にインストールできました。
MacBook Proの方でUSBドライブにTimeMachineでバックアップしていたのでこれを
「移行アシスタント」を使って移行させました。
これについても特に問題なく実行できました。
その後、もともとついていたHDDをフォーマットしてTimeMachine用のデータディスク
としました。
アプリの移行についてはMicrosoft OfficeとParallels Desktopだけ移行方法を確認して
実行しました。
●Microsoft Office
MacBook Proの方で「ライセンス削除ツール」なるものを実行してライセンスを削除しま
した。つづいてMac Proの方でOfficeのどれかを立ち上げると「利用するためには認証が
必要」といったメッセージがでるので、それに従ってMicrosoftのアカウントでログイン
処理を行うと登録されてアプリが利用できるようになりました。これでOKのようです。
●Parallels Desktop
こちらは特に何もせず、そのまま起動したら「他のPCでアクティベートされているけど
こっちに移行する?」といったようなメッセージがでて、それに従ってライセンス登録
してやるだけでOKでした。
最後に新しいSSDでのベンチマーク結果です
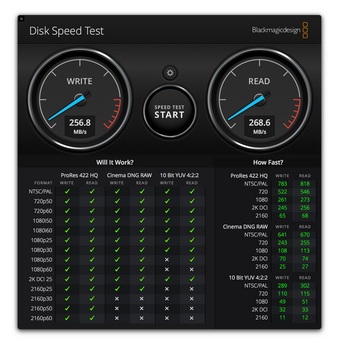
流石にHDDに比べると圧倒的に早い結果がでました。
ただ、まだちょっと遅いんですよね。SATA2だから当たり前ではありますが。。
なので、PCIeを利用したSSD化をしたくなるわけでした。



