一眼カメラの写真をiPhoneで共有 [Camera]
家族全員がiPhoneを使うようになったこともあり、写真の撮影と共有をiPhone上で行うことが多くなり、一眼カメラの使用頻度が極端に落ちて来てしまっていました。
せっかくカメラも持っていて、実際一眼カメラで撮影すればやはり綺麗なものは撮れるわけだから、もっと活用したいということで方法を考えてみました。
やりたい事は一眼カメラで撮った写真も「早く、簡単に」iCloudの共有アルバムでシェアするという事になります。
考える上での制約?は
・iPhoneの写真アプリの共有アルバムで写真のシェアができるようにすること
・所有している一眼カメラはSonyのa7cなので、それでできる事
・iPhoneもテザリングができるが、一定時間が経過すると勝手にテザリングがオフになってしまうので、代替手段が必要(Androidやモバイルルーター)
このような制約をもとにいくつか試してみて、現在は以下のような形で実現しています。
【構成】
・一眼カメラ Sony a7c
・Androidスマホ (テザリングによるWiFiアクセスポイント、ftpサーバー、Googleフォト同期元)
・iPhone (Googleフォト同期先、写真アプリ)
やっていることの概略は以下の図の通りです
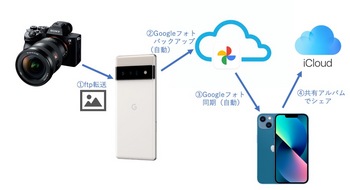
①一眼カメラで撮った写真を自動でAndroid上のftpサーバーに転送
②Androidスマホのftpサーバーの写真の保存先をGoogleフォトのバックアップ対象フォルダにすることで、ftp転送されると自動的にGoogleフォトのバックアップ機能でクラウド上と同期される
③iPhone上のGoogleフォトアプリで写真を確認し、共有したい写真を共有アルバムに追加
具体的に行う作業としては、「一眼カメラで写真を撮影」と「iPhoneで写真を選んでシェア」だけになるのでiPhoneで写真を撮ってシェアする場合と手数はほぼ同じになります。
以下に簡単に設定等を記していきます
【設定1 Androidスマホ】
・テザリングによるWiFiアクセスポイント
これについては、いろいろなところで説明されていると思うので詳細は割愛します。
注意点としては、テザリングの時間を無制限にしておく事です。
これで、一眼カメラがいつでもWiFi接続できるようになります。
・ftpサーバー
Google Playに行けばいくつもアプリが出てくると思いますが、私は評判の良かった
「Wi FiプロのFTPサーバー WiFi FTP Server」を購入しました。
設定も特に難しいことはなくできると思います。
必ず設定しなければならないのは、ユーザーIDとパスワードです。
ポート番号はデフォルトのままでも良いと思います。
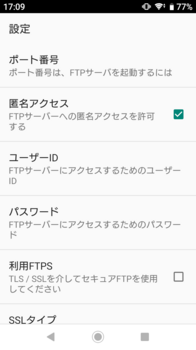
設定項目の中に「ルートフォルダ」というものがあるので、
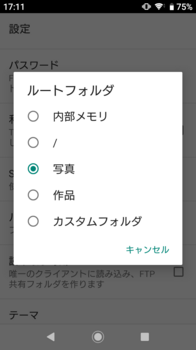
ここでは「写真」を選んでおくとよいです。
ここにしておくと、一眼カメラからUpされた写真が写真フォルダに置かれ、そのまま自動でGooleフォトのクラウドにバックアップされます
設定としては以上です。あとはftpサーバー機能を開始すればOKです。
・Goolg フォト設定
今回の要でもあるGoogle フォトの設定ですが、機能されるためだけであれば特に難しいことはありません。設定でバックアップと同期をONにするだけです。
【設定2 一眼カメラ】
カメラ側の設定はカメラ毎に少しづつ違っているようなので、それぞれのカメラの取説を読んで設定していく事になります。私が持っているa7cの場合
・Wi-Fi設定
FTP転送するためには起動時にWi-Fiアクセスポイントに自動接続する必要がありますので設定が必要です。
今回はテザリング設定しているAndroidスマホに繋ぐので、Wi-Fi設定画面の「アクセスポイント手動登録」の登録先をスマホにし、スマホ側で設定したパスワードを入力して接続できるようにします。
・FTP転送機能
次はFTP転送の設定です。同じようにMENUから「FTP転送機能」を選択し、「サーバー設定」で任意の番号のサーバーを選んで設定していきます。この時「転送先設定」の各値はスマホのftpサーバー側で設定された値になります
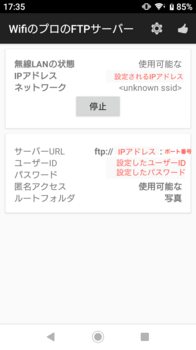
ユーザー設定もスマホのftpサーバー側で設定した値を入れます
またフォルダー設定はデフォルトのまま(特に何もしない)で大丈夫です
最後に「FTP機能」を「入」にして、接続先のサーバーを上記で設定したサーバーを選択します
以上で一眼カメラ側の設定も終了です
スマホ側と一眼カメラともにきちんと設定されていれば
1.電源をONにしてしばらく待てばWi-Fiが繋がり(画面右上のWiFiアイコンがグレーから白表示に変わる)
2.撮影すると「FTP」アイコンが白くなり、右横に「↑」矢印が表示されて転送を開始します。正常に終了すると「↑」アイコンが消えて転送完了が分かります
といった形で一眼カメラで撮った写真がすぐにAndroidスマホ側に転送されます。
また、Googleフォトのバックアップも程なく実施される事になります。
【設定3・操作 iPhone】
・Googleフォトアプリのインストール
App Storeからインストールします。
設定としてはアカウントをAndroidスマホのgoogleアカウントと同じものにしておく事くらいです。
あとはデフォルトのままだとiPhoneに記録されている写真も全てGoogleフォト側に同期しようとしてしまうので、Google側のクラウドの容量を増やしていない方はバックアップをオフにしておく必要があります。(そうしないと、iPhoneに残してある写真も全てGoogleフォト側のバックアップ対象になってしまい、デフォルトの15GBの容量を圧迫します)
iPhone側の設定はこれだけです。
【操作2 iPhoneで共有アルバムへの追加】
ここまでの設定が全てうまくできていれば、一眼カメラで撮影した画像が程なくGoogleフォトにバックアップされ、iPhone上のGoogleフォトアプリからも見れるようになります。
あとはシェアしたい写真を選択して、共有ボタン→「共有アルバムに追加」で写真をiCloud側の共有アルバムに追加できます。
【まとめ・補足】
一眼カメラを使いたい時にAndroidスマホ1台を追加で持っていくだけで、比較的簡単にiCloudの共有アルバムで写真をシェアすることが出来る様になります。
写真を撮ってから10秒かからずにAndroidスマホにftp転送され、さらに数分でGoogleフォトにバックアップされているように思います。
気をつけないといけない事としては、一眼カメラをOnにしてからWi-FiがAndroidスマホと繋がるまで少し時間がかかるので(といっても10秒弱程度)少しはやめに一眼カメラの電源を入れる事と、撮った後もftp転送されるまでは電源をOffしないことなどがありますが、総じて使いやすい環境を作れたと思っています。
Androidスマホをメインに使っていて写真の共有もGoogleフォトで行われるなら、追加の機材は無しでできる事になってさらに良いですがその場合、メインのスマホがテザリングとftpサーバー稼働で消費電力が上がってしまう可能性があるので要注意です。
私の場合はiPhoneメインなので、Androidスマホの場合はモバイルバッテリーをつけてカバンの中に入れっぱなしにしていて少し気も楽になっています。
せっかくカメラも持っていて、実際一眼カメラで撮影すればやはり綺麗なものは撮れるわけだから、もっと活用したいということで方法を考えてみました。
やりたい事は一眼カメラで撮った写真も「早く、簡単に」iCloudの共有アルバムでシェアするという事になります。
考える上での制約?は
・iPhoneの写真アプリの共有アルバムで写真のシェアができるようにすること
・所有している一眼カメラはSonyのa7cなので、それでできる事
・iPhoneもテザリングができるが、一定時間が経過すると勝手にテザリングがオフになってしまうので、代替手段が必要(Androidやモバイルルーター)
このような制約をもとにいくつか試してみて、現在は以下のような形で実現しています。
【構成】
・一眼カメラ Sony a7c
・Androidスマホ (テザリングによるWiFiアクセスポイント、ftpサーバー、Googleフォト同期元)
・iPhone (Googleフォト同期先、写真アプリ)
やっていることの概略は以下の図の通りです
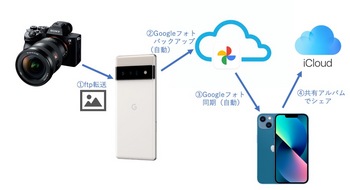
①一眼カメラで撮った写真を自動でAndroid上のftpサーバーに転送
②Androidスマホのftpサーバーの写真の保存先をGoogleフォトのバックアップ対象フォルダにすることで、ftp転送されると自動的にGoogleフォトのバックアップ機能でクラウド上と同期される
③iPhone上のGoogleフォトアプリで写真を確認し、共有したい写真を共有アルバムに追加
具体的に行う作業としては、「一眼カメラで写真を撮影」と「iPhoneで写真を選んでシェア」だけになるのでiPhoneで写真を撮ってシェアする場合と手数はほぼ同じになります。
以下に簡単に設定等を記していきます
【設定1 Androidスマホ】
・テザリングによるWiFiアクセスポイント
これについては、いろいろなところで説明されていると思うので詳細は割愛します。
注意点としては、テザリングの時間を無制限にしておく事です。
これで、一眼カメラがいつでもWiFi接続できるようになります。
・ftpサーバー
Google Playに行けばいくつもアプリが出てくると思いますが、私は評判の良かった
「Wi FiプロのFTPサーバー WiFi FTP Server」を購入しました。
設定も特に難しいことはなくできると思います。
必ず設定しなければならないのは、ユーザーIDとパスワードです。
ポート番号はデフォルトのままでも良いと思います。
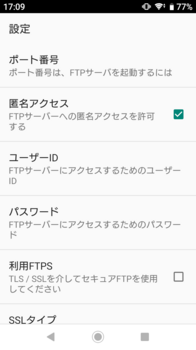
設定項目の中に「ルートフォルダ」というものがあるので、
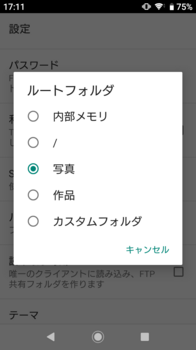
ここでは「写真」を選んでおくとよいです。
ここにしておくと、一眼カメラからUpされた写真が写真フォルダに置かれ、そのまま自動でGooleフォトのクラウドにバックアップされます
設定としては以上です。あとはftpサーバー機能を開始すればOKです。
・Goolg フォト設定
今回の要でもあるGoogle フォトの設定ですが、機能されるためだけであれば特に難しいことはありません。設定でバックアップと同期をONにするだけです。
【設定2 一眼カメラ】
カメラ側の設定はカメラ毎に少しづつ違っているようなので、それぞれのカメラの取説を読んで設定していく事になります。私が持っているa7cの場合
・Wi-Fi設定
FTP転送するためには起動時にWi-Fiアクセスポイントに自動接続する必要がありますので設定が必要です。
今回はテザリング設定しているAndroidスマホに繋ぐので、Wi-Fi設定画面の「アクセスポイント手動登録」の登録先をスマホにし、スマホ側で設定したパスワードを入力して接続できるようにします。
・FTP転送機能
次はFTP転送の設定です。同じようにMENUから「FTP転送機能」を選択し、「サーバー設定」で任意の番号のサーバーを選んで設定していきます。この時「転送先設定」の各値はスマホのftpサーバー側で設定された値になります
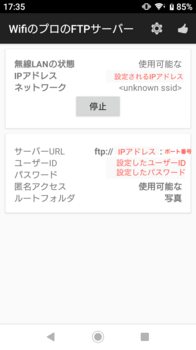
ユーザー設定もスマホのftpサーバー側で設定した値を入れます
またフォルダー設定はデフォルトのまま(特に何もしない)で大丈夫です
最後に「FTP機能」を「入」にして、接続先のサーバーを上記で設定したサーバーを選択します
以上で一眼カメラ側の設定も終了です
スマホ側と一眼カメラともにきちんと設定されていれば
1.電源をONにしてしばらく待てばWi-Fiが繋がり(画面右上のWiFiアイコンがグレーから白表示に変わる)
2.撮影すると「FTP」アイコンが白くなり、右横に「↑」矢印が表示されて転送を開始します。正常に終了すると「↑」アイコンが消えて転送完了が分かります
といった形で一眼カメラで撮った写真がすぐにAndroidスマホ側に転送されます。
また、Googleフォトのバックアップも程なく実施される事になります。
【設定3・操作 iPhone】
・Googleフォトアプリのインストール
App Storeからインストールします。
設定としてはアカウントをAndroidスマホのgoogleアカウントと同じものにしておく事くらいです。
あとはデフォルトのままだとiPhoneに記録されている写真も全てGoogleフォト側に同期しようとしてしまうので、Google側のクラウドの容量を増やしていない方はバックアップをオフにしておく必要があります。(そうしないと、iPhoneに残してある写真も全てGoogleフォト側のバックアップ対象になってしまい、デフォルトの15GBの容量を圧迫します)
iPhone側の設定はこれだけです。
【操作2 iPhoneで共有アルバムへの追加】
ここまでの設定が全てうまくできていれば、一眼カメラで撮影した画像が程なくGoogleフォトにバックアップされ、iPhone上のGoogleフォトアプリからも見れるようになります。
あとはシェアしたい写真を選択して、共有ボタン→「共有アルバムに追加」で写真をiCloud側の共有アルバムに追加できます。
【まとめ・補足】
一眼カメラを使いたい時にAndroidスマホ1台を追加で持っていくだけで、比較的簡単にiCloudの共有アルバムで写真をシェアすることが出来る様になります。
写真を撮ってから10秒かからずにAndroidスマホにftp転送され、さらに数分でGoogleフォトにバックアップされているように思います。
気をつけないといけない事としては、一眼カメラをOnにしてからWi-FiがAndroidスマホと繋がるまで少し時間がかかるので(といっても10秒弱程度)少しはやめに一眼カメラの電源を入れる事と、撮った後もftp転送されるまでは電源をOffしないことなどがありますが、総じて使いやすい環境を作れたと思っています。
Androidスマホをメインに使っていて写真の共有もGoogleフォトで行われるなら、追加の機材は無しでできる事になってさらに良いですがその場合、メインのスマホがテザリングとftpサーバー稼働で消費電力が上がってしまう可能性があるので要注意です。
私の場合はiPhoneメインなので、Androidスマホの場合はモバイルバッテリーをつけてカバンの中に入れっぱなしにしていて少し気も楽になっています。




コメント 0