【XigmaNAS】QNAP NASへのデータバックアップ(Rsync) [Macintosh / PC]
XigmaNASの環境が整ったので、これを今後のメインNASにするべく、あちこちに拡散して管理していたデータを集めました。MP3をはじめとするオーディオデータ、写真とビデオ、各種ドキュメントファイルなどです。
DTCP-IPサーバー機能を持った別のNASなどに溜めていた写真の転送にずいぶん時間を取られました(相手側の転送スピードが30MB/s程度しか出ない)が、ようやく全てのデータがXigmaNASに集まりした。
普段のデータサーバーとしては非常に快適ですが、やはりバックアップは欲しくなります。
そこで、今回の作業で使わなくなる予定だったQNAP HS-210にその役割を担ってもらうことにしました。
HDDはXigmaNASにした自作PCで使っていた4TBのHDDが余っていたので、これと同じWDの4TBのHDDを購入して、RAID0にすることで8TB相当のNASとして設定します。
そしてこれに対して週に1回Rsync等でXigmaNAS上のデータをバックアップするという作戦です。
XigmaNASの方は常に起動した状態で使用します(本当は夜中は止めたいのですが、止め方がわかっていません。WebUIに出てこないので非推奨な使い方?)ので、QNAP HS-210の方を週に1回立ち上げて、その時にファイル同期をさせるという形です。
このやり方であるなら、XigmaNASはサーバー設定、QNAP HS-210をクライアントにしてQNAP HS-210からXigmaNASにデータを取りに行かせる形が良いように思って設定を探したのですが、QANPの方はいくら探しても出てきません。やれそうなことは書いてあるのに実際は設定が見当たりませんでした。QNAP HS-210はそういったときはRTRRを使うようですが、XigmaNAS側にRTRRがないので使えません。
という事で、QNAP HS-210側をサーバー設定とし、XigmaNASからQNAP HS-210が起動している時間帯にXigmaNAS側のRsyncで同期させるという方法をとることにしました。
設定するにあたりいろいろ不明点があり調べて設定していったので備忘録も兼ねてここに書いておきます。
[QNAP HS-210]
・ボリュームにバックアップ用のフォルダを作成
*XigmaNASのバックアップと一目でわかるフォルダ名に
・専用のユーザーを1つ作り、上記バックアップ用のフォルダにアクセス権を付与
・HybridBackupSyncアプリをインストール、起動し、
1.ストレージ領域の設定でローカルNASに上記バックアップ用フォルダを設定
2.バックアップサーバーの設定でRsyncサーバーを以下のように設定
- ポート番号:873 Defaultのまま
- 「リモートサーバーからこのNASへの同期を有効にする」にチェック
- 「データをこのNASに同期することを他のリモートRsyncサーバーに許可する」にチェック
合わせて、ユーザー名、パスワードを先に作ったユーザー名で設定
[XigmaNAS]
・Rsyncで使うためのユーザーを新規作成。
*この時ユーザー名はQNAP HS-210と同じ名前、パスワードに設定
・上記ユーザー用のホームディレクトリを作成
・ホームディレクトリにRsyncで用いるパスワードファイル *.pwd ファイルを作成
ファイルの中は上記で設定したパスワードを平文で記載
・上記パスワードファイルのアクセス権をchmod で 600(自分にしかrw権限がない)に設定
・WebUIで「サービス」→「Rsync」を選択。「クライアント」を選んでから、Toolboxの+ボタンを押して新規設定
- ローカル共有(接続先):バックアップしたい最上位のフォルダを選択
- リモートRsyncサーバー :QNAP HS-210のIPアドレスを設定
- リモートモジュール(ソース):QNAP HS-210で設定したバックアップ用のフォルダ名
- 誰が :Rsync用のユーザー名を選択
- 同期時間:同期したい日時を設定
・高度なオプションを有効にする
- 再帰:「ディレクトリの再起を行います」にチェック
- Rmote Rsync Daemon:「リモートrsyncデーモンを必要とせずに実行します。(デフォルトは無効)」はチェックしない
- 時刻:「更新時刻を保持します。」にチェック
- 圧縮:「ファイルデータを圧縮して転送します。」はチェックしない
- アーカイブ:「アーカイブモード」はチェックしない
- 削除:「送信側に存在しないファイルを受信側で削除します。」にチェック
- Delete Algorithm:「After」を選択
- 寡黙モード:「エラーで無いメッセージの出力を抑制します。」はチェックしない
- Preserve Permissions:「このオプションはrsyncに、宛先のパーミッションをソースのパーミッションと同一になるように設定します。」にチェック
- Preserve Extendedd Attributes:「このオプションはrsyncに、ソースと同一になるように宛先の拡張属性をアップデートさせます。」にチェック
- Reverse Direction:「このオプションはrsyncに、ローカルデータをリモートサーバにコピーさせます。」にチェック(これは重要)
- Extra Options:先に設定したパスワードファイルの置き場所を設定。
--password-file=/mnt/*****/****/***.pwd
のように設定。”password"の前は"-"(ハイフン)が2つ
以上の設定で無事XigmaNASからQNAP HS-210にバックアップができました。
設定で特に困ったのが、XigmaNAS側のパスワードの設定でした。クライアントの設定のところには「誰が」という項目はあるのですが、それに対するパスワードを記載するところがありません。
そのままでrsyncを動かすとやはり認証エラーで止まってしまいます。
いろいろ調べると色々な人がこの認証のところで困っているようでしたが、私とも少し症状が違う人が多くてちょっと悩みました。というか探すのに時間がかかりました。解決方法は設定のところに書いた通り、パスワードファイルを用意して、それを設定するというところですが、ファイルのアクセス権の設定は配置してあるフォルダの所有権も含めて正しくしないといけないようで、そこが解決までに一番時間がかかったことでした。
以上でデータのバックアップができたわけですが、転送したデータが全部で3.5TB程度もありQNAP HS-210側の書き込みスピードが20MB/s以下のため完了するのにはまるまる3日かかりました。
XigmaNASのRAID5とQNAP HS-210のバックアップという形でデータ保全を設定した形になります。個人としてはこれくらいで良いのかなと思っていますが、動画ファイルや写真ファイルはまだ前のHDDやNAS(Buffalo LS420)にも残してあります。今のところは特に困っていないのでこのまま残すことでなんとなく流石にここまでやれば十分かなという気になっています。
DTCP-IPサーバー機能を持った別のNASなどに溜めていた写真の転送にずいぶん時間を取られました(相手側の転送スピードが30MB/s程度しか出ない)が、ようやく全てのデータがXigmaNASに集まりした。
普段のデータサーバーとしては非常に快適ですが、やはりバックアップは欲しくなります。
そこで、今回の作業で使わなくなる予定だったQNAP HS-210にその役割を担ってもらうことにしました。
HDDはXigmaNASにした自作PCで使っていた4TBのHDDが余っていたので、これと同じWDの4TBのHDDを購入して、RAID0にすることで8TB相当のNASとして設定します。
そしてこれに対して週に1回Rsync等でXigmaNAS上のデータをバックアップするという作戦です。
XigmaNASの方は常に起動した状態で使用します(本当は夜中は止めたいのですが、止め方がわかっていません。WebUIに出てこないので非推奨な使い方?)ので、QNAP HS-210の方を週に1回立ち上げて、その時にファイル同期をさせるという形です。
このやり方であるなら、XigmaNASはサーバー設定、QNAP HS-210をクライアントにしてQNAP HS-210からXigmaNASにデータを取りに行かせる形が良いように思って設定を探したのですが、QANPの方はいくら探しても出てきません。やれそうなことは書いてあるのに実際は設定が見当たりませんでした。QNAP HS-210はそういったときはRTRRを使うようですが、XigmaNAS側にRTRRがないので使えません。
という事で、QNAP HS-210側をサーバー設定とし、XigmaNASからQNAP HS-210が起動している時間帯にXigmaNAS側のRsyncで同期させるという方法をとることにしました。
設定するにあたりいろいろ不明点があり調べて設定していったので備忘録も兼ねてここに書いておきます。
[QNAP HS-210]
・ボリュームにバックアップ用のフォルダを作成
*XigmaNASのバックアップと一目でわかるフォルダ名に
・専用のユーザーを1つ作り、上記バックアップ用のフォルダにアクセス権を付与
・HybridBackupSyncアプリをインストール、起動し、
1.ストレージ領域の設定でローカルNASに上記バックアップ用フォルダを設定
2.バックアップサーバーの設定でRsyncサーバーを以下のように設定
- ポート番号:873 Defaultのまま
- 「リモートサーバーからこのNASへの同期を有効にする」にチェック
- 「データをこのNASに同期することを他のリモートRsyncサーバーに許可する」にチェック
合わせて、ユーザー名、パスワードを先に作ったユーザー名で設定
[XigmaNAS]
・Rsyncで使うためのユーザーを新規作成。
*この時ユーザー名はQNAP HS-210と同じ名前、パスワードに設定
・上記ユーザー用のホームディレクトリを作成
・ホームディレクトリにRsyncで用いるパスワードファイル *.pwd ファイルを作成
ファイルの中は上記で設定したパスワードを平文で記載
・上記パスワードファイルのアクセス権をchmod で 600(自分にしかrw権限がない)に設定
・WebUIで「サービス」→「Rsync」を選択。「クライアント」を選んでから、Toolboxの+ボタンを押して新規設定
- ローカル共有(接続先):バックアップしたい最上位のフォルダを選択
- リモートRsyncサーバー :QNAP HS-210のIPアドレスを設定
- リモートモジュール(ソース):QNAP HS-210で設定したバックアップ用のフォルダ名
- 誰が :Rsync用のユーザー名を選択
- 同期時間:同期したい日時を設定
・高度なオプションを有効にする
- 再帰:「ディレクトリの再起を行います」にチェック
- Rmote Rsync Daemon:「リモートrsyncデーモンを必要とせずに実行します。(デフォルトは無効)」はチェックしない
- 時刻:「更新時刻を保持します。」にチェック
- 圧縮:「ファイルデータを圧縮して転送します。」はチェックしない
- アーカイブ:「アーカイブモード」はチェックしない
- 削除:「送信側に存在しないファイルを受信側で削除します。」にチェック
- Delete Algorithm:「After」を選択
- 寡黙モード:「エラーで無いメッセージの出力を抑制します。」はチェックしない
- Preserve Permissions:「このオプションはrsyncに、宛先のパーミッションをソースのパーミッションと同一になるように設定します。」にチェック
- Preserve Extendedd Attributes:「このオプションはrsyncに、ソースと同一になるように宛先の拡張属性をアップデートさせます。」にチェック
- Reverse Direction:「このオプションはrsyncに、ローカルデータをリモートサーバにコピーさせます。」にチェック(これは重要)
- Extra Options:先に設定したパスワードファイルの置き場所を設定。
--password-file=/mnt/*****/****/***.pwd
のように設定。”password"の前は"-"(ハイフン)が2つ
以上の設定で無事XigmaNASからQNAP HS-210にバックアップができました。
設定で特に困ったのが、XigmaNAS側のパスワードの設定でした。クライアントの設定のところには「誰が」という項目はあるのですが、それに対するパスワードを記載するところがありません。
そのままでrsyncを動かすとやはり認証エラーで止まってしまいます。
いろいろ調べると色々な人がこの認証のところで困っているようでしたが、私とも少し症状が違う人が多くてちょっと悩みました。というか探すのに時間がかかりました。解決方法は設定のところに書いた通り、パスワードファイルを用意して、それを設定するというところですが、ファイルのアクセス権の設定は配置してあるフォルダの所有権も含めて正しくしないといけないようで、そこが解決までに一番時間がかかったことでした。
以上でデータのバックアップができたわけですが、転送したデータが全部で3.5TB程度もありQNAP HS-210側の書き込みスピードが20MB/s以下のため完了するのにはまるまる3日かかりました。
XigmaNASのRAID5とQNAP HS-210のバックアップという形でデータ保全を設定した形になります。個人としてはこれくらいで良いのかなと思っていますが、動画ファイルや写真ファイルはまだ前のHDDやNAS(Buffalo LS420)にも残してあります。今のところは特に困っていないのでこのまま残すことでなんとなく流石にここまでやれば十分かなという気になっています。
【XigmaNAS】10Gb Ethernet搭載 [Macintosh / PC]
前の記事で書いた通り、XigmaNASの実現で100MB/s超で転送できるNASが出来ました。非常に嬉しい反面、ここまで簡単に行くと皆さんが導入している10GbEthernet環境も俄然興味が湧いてきます。
10GbE環境にすれば3桁は余裕ということで期待できます。
XigmaNASの方も導入事例はたくさんあるようですし、MBに差すだけで認識して使えるようになるPCIボードもいろいろあるようでした。
いろいろなサイトを参考にさせてもらった結果、Mellanox Connectx-3 MCX311A 10GbE SFP+ という商品を中古で購入しました。
これを選んだのは、もちろんXigmaNASでの使用実績がいくつかあったことのほかに、流通量が多く比較的安価な中古品が多いこと、そして発熱が少ないという情報をいくつか読んだためです。
いろいろ調べてみると10GbEに関する機器はまだまだ発熱が多いものばかりのようでした。今回はNASで使う予定ですので、いつも以上に発熱は気にした方が良いのではないかと思いました。
という事で購入したのですが、実は一点ミスがありました。いろいろなカードを選ぶ中で何故か途中で「SFP+」というキーワードを頭から外してしまっていました。
しかし購入手続きをしてから、「そういえばSFP+ってなんだったっけ!?」となって調べてみて大きなミスに気づきました。。全くお恥ずかしい話です。
Macの方は当然普通のRJ-45コネクタですし、将来的に家の中に2.5GbE LANを這わせるとすれば(家中のEthernetケーブルを10Gb対応のCAT6aにするのは無理。。)それも全てRJ-45になります。このNASだけ光ケーブルというわけにもいきませんので、RJ-45用のアダプタを購入するしか解はありませんでした。
という事で、追加でamazonで「10Gtek 10GBase-T SFP+モジュール, 10G T, 10Gカッパー, RJ-45 SFP+ CAT.6a, 最大30メートル, Mellanox互換」を購入しました。
という形で少しドタバタしましたが、まずはMellanox Connectx-3 MCX311Aが届いたので早速NASにインストールしてみました。
PCケースを開けて、PCIコネクタに差して、改めて起動する。それだけで認識してくれました。
RJ-45モジュールが届いたのち、これをConnectx-3 MCX311Aに装着し、接続確認として家のEhternet HUBに接続した上で、NASのEthernet Interfaceの設定をしたらあっさり繋がってくれました。
後は以前の記事の通りです。
繋がった後は非常に快適な環境が出来ました。
なお、その後転送スピードの最適化を少ししてみました。
調べてみると、pingコマンドを使ってMTUのサイズを変えて試してみる事で最適な値を見つけるとのこと。
調べてみた結果MTU 9000だとうまくつながらないようでしたが、8000だとスピード的にも上がるようだったので、NAS, HackintoshともにMTU 8000で設定し直しました。
その設定で試してみた結果
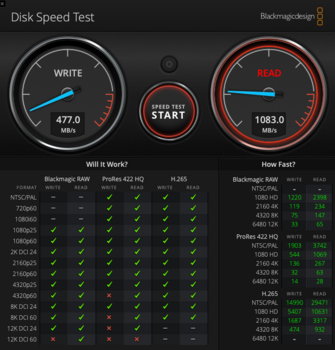
という形でRead側は1000MB/sを越えるようになりました。
実際にはMTU1500で500MB/s程度でている時でももう十分だったのですが、1000の大台を越えると気持ち的にはさらに上がってきますね。
こうなると家の中を早く2.5GbE化したくなってきます。2.5GbE化して恩恵を得られる機材がないので当分やることはないと思いますが。。
10GbE環境にすれば3桁は余裕ということで期待できます。
XigmaNASの方も導入事例はたくさんあるようですし、MBに差すだけで認識して使えるようになるPCIボードもいろいろあるようでした。
いろいろなサイトを参考にさせてもらった結果、Mellanox Connectx-3 MCX311A 10GbE SFP+ という商品を中古で購入しました。
これを選んだのは、もちろんXigmaNASでの使用実績がいくつかあったことのほかに、流通量が多く比較的安価な中古品が多いこと、そして発熱が少ないという情報をいくつか読んだためです。
いろいろ調べてみると10GbEに関する機器はまだまだ発熱が多いものばかりのようでした。今回はNASで使う予定ですので、いつも以上に発熱は気にした方が良いのではないかと思いました。
という事で購入したのですが、実は一点ミスがありました。いろいろなカードを選ぶ中で何故か途中で「SFP+」というキーワードを頭から外してしまっていました。
しかし購入手続きをしてから、「そういえばSFP+ってなんだったっけ!?」となって調べてみて大きなミスに気づきました。。全くお恥ずかしい話です。
Macの方は当然普通のRJ-45コネクタですし、将来的に家の中に2.5GbE LANを這わせるとすれば(家中のEthernetケーブルを10Gb対応のCAT6aにするのは無理。。)それも全てRJ-45になります。このNASだけ光ケーブルというわけにもいきませんので、RJ-45用のアダプタを購入するしか解はありませんでした。
という事で、追加でamazonで「10Gtek 10GBase-T SFP+モジュール, 10G T, 10Gカッパー, RJ-45 SFP+ CAT.6a, 最大30メートル, Mellanox互換」を購入しました。
という形で少しドタバタしましたが、まずはMellanox Connectx-3 MCX311Aが届いたので早速NASにインストールしてみました。
PCケースを開けて、PCIコネクタに差して、改めて起動する。それだけで認識してくれました。
RJ-45モジュールが届いたのち、これをConnectx-3 MCX311Aに装着し、接続確認として家のEhternet HUBに接続した上で、NASのEthernet Interfaceの設定をしたらあっさり繋がってくれました。
後は以前の記事の通りです。
繋がった後は非常に快適な環境が出来ました。
なお、その後転送スピードの最適化を少ししてみました。
調べてみると、pingコマンドを使ってMTUのサイズを変えて試してみる事で最適な値を見つけるとのこと。
調べてみた結果MTU 9000だとうまくつながらないようでしたが、8000だとスピード的にも上がるようだったので、NAS, HackintoshともにMTU 8000で設定し直しました。
その設定で試してみた結果
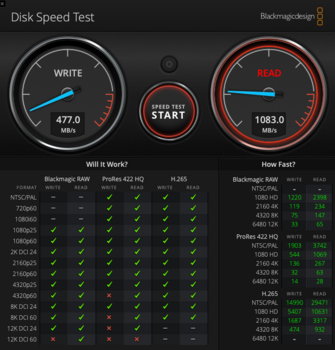
という形でRead側は1000MB/sを越えるようになりました。
実際にはMTU1500で500MB/s程度でている時でももう十分だったのですが、1000の大台を越えると気持ち的にはさらに上がってきますね。
こうなると家の中を早く2.5GbE化したくなってきます。2.5GbE化して恩恵を得られる機材がないので当分やることはないと思いますが。。
【XigmaNAS】Old PCを高速NAS化 [Macintosh / PC]
先日会社の人達と雑談をしていて、自宅NASの話になりました。家には相当昔に買ったQNAP HS-210というNASがあったのですが、あまりにアクセススピードが遅く、その割に夏になると発熱による警告が出るという有様だったので、昨年夏に1TB SSDに載せ替えて使っている話をしました。HDDからSSDに載せ替えたことで、Mac等PCからのアクセススピードが20MB/s程度から70MB/s程度に改善していたので容量が小さいので良ければそんな解もあるよねというような話をしていました。
そのことをきっかけに、そう言えば家に使っていないPCがあるんだけど、あれってNASにできないのかな?と思って調べてみたところ、ごく普通に皆さんが活用していることを知りました。
サイトも方法も沢山見つかりました。
スピードもHDDであっても普通に100MB/sを超えるとのこと。なぜこれまで見つけられなかったのか(過去に何回か調べてみたことはあったはず)分かりませんが、これはやる価値があると思いました。
うちで使っていなかったPCのスペックですが、
CPU : Intel Core i7-2600
MB : GIGABYTE B75M-D3H
Mem : 24GB
SSD : Samsung 860EVO 250GB
HDD : WD 4TB 5400rpm
GPU : MSI GeForce GTX 1060 6G OC
Case : Fractal Design mode605
といった構成です。
最近のQNAPやSynolgyなどのメーカー製NASに搭載されている Intel Celeron N9095とスペックを比べると
Celeron N9095 Single-core 664 , Multi-core 2025
Corei7-2600. Single-core 607 , Multi-core 2062
という事で、coreの数も一緒ですし、数字的には全く遜色ありませんし、メモリも24GB載せているので全く足りないということもないだろうと思いました。
たまに家族のイベントで撮影した動画を編集をしてそれをTVで見たりといったこともしていたので少しだけ盛った仕様にしていたのが今更ながら幸いしたといったところでしょうか。
これに上記QNAP HS-210で高温警告が出て使用をやめていた NAS用の3TBのHDD3つがあったので、これでNASを組む事にしました。
使用するNAS用のOS、システムは XigmaNAS というものにしました。
いくつか選択肢はあるようでしたが、昔々にノートパソコンに乗せて遊んだこともあったFreeBSDがベースということが決め手になりました。
とはいえ、ここで改めて導入手順を詳細に書くほどのことはほとんどありませんでした。
インストール用のパッケージをダウンロード、適当なUSBメディアに焼いて起動&インストール用のメディアを作成して起動させるだけで、あとは勝手にインストールされていきました。
一点だけ迷った、時間がかかったこととしては起動直後にXigmaNASのロゴが出て、いくつか選択肢が表示されます。放っておくと3秒後くらいにインストールに向けてOSの起動が再開されるわけですが、すぐに画面が表示されなくなりました。待てど暮らせど画面は消えて真っ暗。
GPUをつけていることが不味いのかと思って外してMotherBoard上のHDMIに繋げてみたり、あるいはVGAにしてみたりしましたが、一向に変わらず。。
いろいろなサイトを見ても特にそのような記述はないので少し悩みましたが、結論は簡単でした。
XigmaNASの起動時、ロゴが表示されたところで何かキーを押すとユーザーが選択できるようにカウントダウンが止まります。
そこでよく見てみると、サイトに上がっている導入事例は
1. Boot Multi user [Enter]
2. Boot SIngle user
3. Escape to load prompt
4. Reboot
5. Cons : Video
となっていたのですが、" 5. Cons" のところが自分のものは"Terminal"(確か)とかになっていました。ということでここを"Video"に設定したところ、無事インストール中の画面が表示され、全て正常に進みました。consoleの設定ということだと思うので、Videoでなくても良いように思うのですが、見かけ上何も動いているように見えなくなってしまったし、その状態で電源ボタンを押すとすぐにシャットダウンしていたので、本当に進まなかったのではないかと思っています。
上記設定を変えた後は特に何もすることなく、インストールが完了しました。
ここまでは起動用のSSDだけをつけて一旦OSをインストールさせていました。まずはOSがちゃんとインストールできるかどうかでNASにできるかどうかが分かるので、そこまではHDDもつけずに進めました。
きちんと起動できPCからWebUIにアクセスできることを確認できたので、3TBのHDD3台を搭載して設定しました。
自分が使っているFractal Design mode605は横置きのHomeTheaterPCと言われていた特殊なPCケースです。起動用のSSDを除くとあと3台分HDDのマウント部があるのですが、3台(SSDも含めて4台)を所定のところに設置するとどう考えても熱がこもってしまうと思ったので、少しHDDの設置場所を工夫する事にしました。このケースは薄型のBD/DVDドライブしか載せられない構造だったのですが、そのドライブを外したところにHDDを1つ置く(本当に置いただけ)形にしました。
これでHDD同士の間隔は開きますし、置いただけのHDDは底面の金属板に接する形で置かれるので放熱的にも優位になって排熱もそこそこうまくいくという魂胆です。
稼働してからXigmaNASのWebUIで見たところ、NAS間でデータ転送中でもHDDの温度はどれも37〜39℃程度で推移していたので、冷却も上手くいっているのだと思います。
HDDのRAIDシステムの構成は上記の通りHDDが3台というのが設置的にも限界であることを考慮して、RAIDZ1(RAID5相当)で組む事にしました。
前の記事でも書きましたが、この状態でもMacからのアクセススピードが100MB/sを超えました。
この位はいくはずと思って始めたOld PCのNAS化でしたが、これまでSSDまで使ってようやく70MB/sといった状態でしたので、非常に嬉しい結果になりました。
作業としてもWindowsをインストールするのよりもよほど簡単でした。上述した起動時のトラブルで半日ほど費やしましたが、そのあとは30分もせずにインストール完了。その後HDDの設置等で多少時間はかかりましたがそれも必要最小限で終了して、それで100MB/sを越えるスピードのNASができたのですから本当に万々歳です。
そのことをきっかけに、そう言えば家に使っていないPCがあるんだけど、あれってNASにできないのかな?と思って調べてみたところ、ごく普通に皆さんが活用していることを知りました。
サイトも方法も沢山見つかりました。
スピードもHDDであっても普通に100MB/sを超えるとのこと。なぜこれまで見つけられなかったのか(過去に何回か調べてみたことはあったはず)分かりませんが、これはやる価値があると思いました。
うちで使っていなかったPCのスペックですが、
CPU : Intel Core i7-2600
MB : GIGABYTE B75M-D3H
Mem : 24GB
SSD : Samsung 860EVO 250GB
HDD : WD 4TB 5400rpm
GPU : MSI GeForce GTX 1060 6G OC
Case : Fractal Design mode605
といった構成です。
最近のQNAPやSynolgyなどのメーカー製NASに搭載されている Intel Celeron N9095とスペックを比べると
Celeron N9095 Single-core 664 , Multi-core 2025
Corei7-2600. Single-core 607 , Multi-core 2062
という事で、coreの数も一緒ですし、数字的には全く遜色ありませんし、メモリも24GB載せているので全く足りないということもないだろうと思いました。
たまに家族のイベントで撮影した動画を編集をしてそれをTVで見たりといったこともしていたので少しだけ盛った仕様にしていたのが今更ながら幸いしたといったところでしょうか。
これに上記QNAP HS-210で高温警告が出て使用をやめていた NAS用の3TBのHDD3つがあったので、これでNASを組む事にしました。
使用するNAS用のOS、システムは XigmaNAS というものにしました。
いくつか選択肢はあるようでしたが、昔々にノートパソコンに乗せて遊んだこともあったFreeBSDがベースということが決め手になりました。
とはいえ、ここで改めて導入手順を詳細に書くほどのことはほとんどありませんでした。
インストール用のパッケージをダウンロード、適当なUSBメディアに焼いて起動&インストール用のメディアを作成して起動させるだけで、あとは勝手にインストールされていきました。
一点だけ迷った、時間がかかったこととしては起動直後にXigmaNASのロゴが出て、いくつか選択肢が表示されます。放っておくと3秒後くらいにインストールに向けてOSの起動が再開されるわけですが、すぐに画面が表示されなくなりました。待てど暮らせど画面は消えて真っ暗。
GPUをつけていることが不味いのかと思って外してMotherBoard上のHDMIに繋げてみたり、あるいはVGAにしてみたりしましたが、一向に変わらず。。
いろいろなサイトを見ても特にそのような記述はないので少し悩みましたが、結論は簡単でした。
XigmaNASの起動時、ロゴが表示されたところで何かキーを押すとユーザーが選択できるようにカウントダウンが止まります。
そこでよく見てみると、サイトに上がっている導入事例は
1. Boot Multi user [Enter]
2. Boot SIngle user
3. Escape to load prompt
4. Reboot
5. Cons : Video
となっていたのですが、" 5. Cons" のところが自分のものは"Terminal"(確か)とかになっていました。ということでここを"Video"に設定したところ、無事インストール中の画面が表示され、全て正常に進みました。consoleの設定ということだと思うので、Videoでなくても良いように思うのですが、見かけ上何も動いているように見えなくなってしまったし、その状態で電源ボタンを押すとすぐにシャットダウンしていたので、本当に進まなかったのではないかと思っています。
上記設定を変えた後は特に何もすることなく、インストールが完了しました。
ここまでは起動用のSSDだけをつけて一旦OSをインストールさせていました。まずはOSがちゃんとインストールできるかどうかでNASにできるかどうかが分かるので、そこまではHDDもつけずに進めました。
きちんと起動できPCからWebUIにアクセスできることを確認できたので、3TBのHDD3台を搭載して設定しました。
自分が使っているFractal Design mode605は横置きのHomeTheaterPCと言われていた特殊なPCケースです。起動用のSSDを除くとあと3台分HDDのマウント部があるのですが、3台(SSDも含めて4台)を所定のところに設置するとどう考えても熱がこもってしまうと思ったので、少しHDDの設置場所を工夫する事にしました。このケースは薄型のBD/DVDドライブしか載せられない構造だったのですが、そのドライブを外したところにHDDを1つ置く(本当に置いただけ)形にしました。
これでHDD同士の間隔は開きますし、置いただけのHDDは底面の金属板に接する形で置かれるので放熱的にも優位になって排熱もそこそこうまくいくという魂胆です。
稼働してからXigmaNASのWebUIで見たところ、NAS間でデータ転送中でもHDDの温度はどれも37〜39℃程度で推移していたので、冷却も上手くいっているのだと思います。
HDDのRAIDシステムの構成は上記の通りHDDが3台というのが設置的にも限界であることを考慮して、RAIDZ1(RAID5相当)で組む事にしました。
前の記事でも書きましたが、この状態でもMacからのアクセススピードが100MB/sを超えました。
この位はいくはずと思って始めたOld PCのNAS化でしたが、これまでSSDまで使ってようやく70MB/sといった状態でしたので、非常に嬉しい結果になりました。
作業としてもWindowsをインストールするのよりもよほど簡単でした。上述した起動時のトラブルで半日ほど費やしましたが、そのあとは30分もせずにインストール完了。その後HDDの設置等で多少時間はかかりましたがそれも必要最小限で終了して、それで100MB/sを越えるスピードのNASができたのですから本当に万々歳です。
【Hackintosh】10GbEネットワークカード追加 [Macintosh / PC]
Hackintoshに10GbE のネットワークカードを追加しました。
妻用PCとして1年半前まで運用していたIntel Corei7-2600 を積んだ自作PCをNAS化したところ思いの外スピードが出ることがわかったので、それならばと言うことでHackintoshと両方に10GbEを積んでみようと思い立ちました。
10GbE化するにあたり、ネットワークカードはどこのものが良いのか調べてみると、Aquantia社のAQC-107というチップを乗せたカードだとiMac 2017辺りに搭載されていたので良いとのこと。
さらに調べると、かつてはpatchを当てるなどしないと動かなかったようですが、Montereyあたりからは、
1. BIOSの VT-dをEnableにする
2. OpenCoreのconfig.plistで、Kernel -> Quirks -> ForceAquantiaEthernet をTrueにする
3. 同じくconfig.plistで Kernel -> Quirks -> DisableIOMapper を Falseにする
の3つを設定すれば動くとの事でした。
よく使われているAQC-107搭載カードで、かつamazonで比較的安価なものをと探した結果、
TP-Link TX401
というカードが手頃でしたので、入手してみました。
入手後早速、上記の通りの設定をしてみたのですが、Hackintool上では認識しているが、OSは認識できていない状態。流石にそう簡単ではありませんでした。
最初に調べた時に、"Due to some outdated firmware shipped on many Aquantia NICs, you may need to update the firmware in Linux/Windows to ensure it's macOS-compatible."
なんてことも書かれていたのですが、今買ったものにそんな古いfirmwareが乗っていることもないのでは?と思ってひとまず置いておいたのでした。
しかしここまで認識しないとなると、万が一購入した個体の不良もないとは言えないので、その確認も含めてWindowsで動かしてみる事にしました。このHackintoshにはParallelsを入れている事もありWindows用の領域はなかったので、改めてUSBメディアにWindows10を入れてみました。
インストールした状態で起動したままの時点ではやはりカードを認識していなかったので焦ってきましたが、会社のサイトから最新のドライバーを取得して当てたところ、無事動くようになりました。
この時点でNASと10GbEで通信するようにはできました。
TP-Link社のサイトにはfirmwareは置いていなかったので、firmwareの更新というものはできていなかったのですが、ないものは仕方ないと思ってこの段階でMacOSを起動してみたところ、無事に認識されて繋がりました。Windows側でドライバーをインストールする前後でMacOS側の設定は何もいじっていないので、ドライバーの更新ソフトの中にfirmwareも入っていたのかもしれないという事にしておく事にしました。
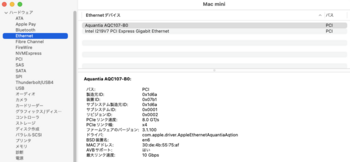
繋がった後は、NASとEthernetクロスケーブルで繋ぎました。家の中のケーブルを貼り替えるのは現実的ではないですし、そもそも他に10GbEを搭載した機材もない。当面はHackintoshとNASの2台しか10GbEを乗せることはないので、最も安価に済ませる方法としてクロスケーブルを選択しました。
繋いで双方のIPaddressの設定をすれば、設定は完了です。ルーターも何もないので手動で固定アドレスを書くだけです。早速NASへのアクセス速度を調べてみると、以下の値が出ていました。
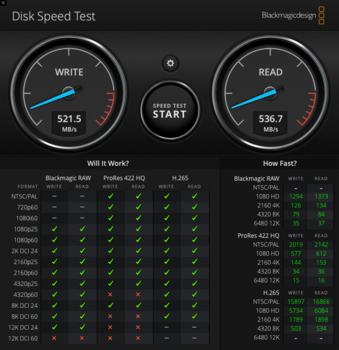
実際にHackitoshの内蔵SSDから44GBのデータを転送してみたところ、6分で転送できました。
内蔵SSDの方がWrite374MB/s、Read499MB/sでしたので(NASの方が早い!)ネットワークの実力は出ていると思います。実測だと120MB/s程度の計算ですが、それでも本当に早いのでPC側のストレージは本当に小容量で良いのではないかと思いました。(家中どこでもスピードを出せるわけではあありませんが)
家の中には家族のものを含めて4台PCがあるのですが、今後はなるべく新しいNASにデータを集約させられるとそこだけバックアップ取れば良いし、管理も楽になると感じています。
非常に満足感の高い機能追加になりました。
最後に。
今回Etherカードを追加したためPCIのスロットも全て埋まりました。

おかげでWi-Fi/Bluetoothのカードがグラフィックボードとギリギリにまでなってしまい、1つのファンの1/4を塞いでいます。ちょっと不安ですが、仕方ないですね。
妻用PCとして1年半前まで運用していたIntel Corei7-2600 を積んだ自作PCをNAS化したところ思いの外スピードが出ることがわかったので、それならばと言うことでHackintoshと両方に10GbEを積んでみようと思い立ちました。
10GbE化するにあたり、ネットワークカードはどこのものが良いのか調べてみると、Aquantia社のAQC-107というチップを乗せたカードだとiMac 2017辺りに搭載されていたので良いとのこと。
さらに調べると、かつてはpatchを当てるなどしないと動かなかったようですが、Montereyあたりからは、
1. BIOSの VT-dをEnableにする
2. OpenCoreのconfig.plistで、Kernel -> Quirks -> ForceAquantiaEthernet をTrueにする
3. 同じくconfig.plistで Kernel -> Quirks -> DisableIOMapper を Falseにする
の3つを設定すれば動くとの事でした。
よく使われているAQC-107搭載カードで、かつamazonで比較的安価なものをと探した結果、
TP-Link TX401
というカードが手頃でしたので、入手してみました。
入手後早速、上記の通りの設定をしてみたのですが、Hackintool上では認識しているが、OSは認識できていない状態。流石にそう簡単ではありませんでした。
最初に調べた時に、"Due to some outdated firmware shipped on many Aquantia NICs, you may need to update the firmware in Linux/Windows to ensure it's macOS-compatible."
なんてことも書かれていたのですが、今買ったものにそんな古いfirmwareが乗っていることもないのでは?と思ってひとまず置いておいたのでした。
しかしここまで認識しないとなると、万が一購入した個体の不良もないとは言えないので、その確認も含めてWindowsで動かしてみる事にしました。このHackintoshにはParallelsを入れている事もありWindows用の領域はなかったので、改めてUSBメディアにWindows10を入れてみました。
インストールした状態で起動したままの時点ではやはりカードを認識していなかったので焦ってきましたが、会社のサイトから最新のドライバーを取得して当てたところ、無事動くようになりました。
この時点でNASと10GbEで通信するようにはできました。
TP-Link社のサイトにはfirmwareは置いていなかったので、firmwareの更新というものはできていなかったのですが、ないものは仕方ないと思ってこの段階でMacOSを起動してみたところ、無事に認識されて繋がりました。Windows側でドライバーをインストールする前後でMacOS側の設定は何もいじっていないので、ドライバーの更新ソフトの中にfirmwareも入っていたのかもしれないという事にしておく事にしました。
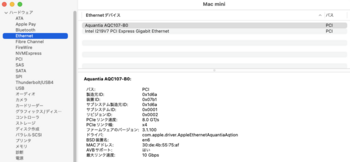
繋がった後は、NASとEthernetクロスケーブルで繋ぎました。家の中のケーブルを貼り替えるのは現実的ではないですし、そもそも他に10GbEを搭載した機材もない。当面はHackintoshとNASの2台しか10GbEを乗せることはないので、最も安価に済ませる方法としてクロスケーブルを選択しました。
繋いで双方のIPaddressの設定をすれば、設定は完了です。ルーターも何もないので手動で固定アドレスを書くだけです。早速NASへのアクセス速度を調べてみると、以下の値が出ていました。
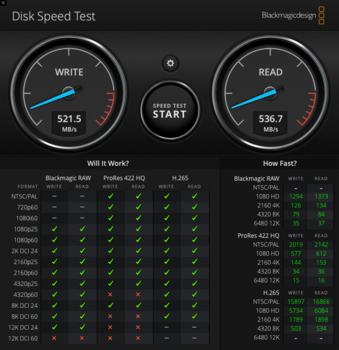
実際にHackitoshの内蔵SSDから44GBのデータを転送してみたところ、6分で転送できました。
内蔵SSDの方がWrite374MB/s、Read499MB/sでしたので(NASの方が早い!)ネットワークの実力は出ていると思います。実測だと120MB/s程度の計算ですが、それでも本当に早いのでPC側のストレージは本当に小容量で良いのではないかと思いました。(家中どこでもスピードを出せるわけではあありませんが)
家の中には家族のものを含めて4台PCがあるのですが、今後はなるべく新しいNASにデータを集約させられるとそこだけバックアップ取れば良いし、管理も楽になると感じています。
非常に満足感の高い機能追加になりました。
最後に。
今回Etherカードを追加したためPCIのスロットも全て埋まりました。

おかげでWi-Fi/Bluetoothのカードがグラフィックボードとギリギリにまでなってしまい、1つのファンの1/4を塞いでいます。ちょっと不安ですが、仕方ないですね。
【Hackintosh】Intel Graphics UHD 630 設定その2 + SideCar [Macintosh / PC]
以前記事にしていた「【Hackintosh】Intel Graphics UHD 630 設定編」の最新状況への更新です
久しぶりにiPadとSideCar接続しようとしたら、昔もよくあったiPadがBlackScreenになってしまう症状が出ました。
この時は、CPU内蔵のGPU(iGPU)の設定がうまくいっていない事が原因だったはずなので、改めて設定を見直してみる事にしました。
最初は、以前と同じやり方で設定値の見直しをしてみました。
最新のHackintoolで見てみると、以前記事に書いていた時と、微妙に設定値が変わっています。
BusIDとPipeとIndexの組み合わせが違ったいるのです。
そこで、Hackintoolで表示されているものと同じものに書き換えてみましたが、症状は変わりませんでした。
以前設定してから随分と時間が経っているし、OSのバージョンもWhatEverGreenのバージョンも変わっているので、基本に立ち返るべくOpenCore Install Guideを読み直してみました。
すると、CoffeeLakeのCPUの場合は、APPL,ig-platform-id だけ設定すれば良いとのこと!
OpenCore Install Guideに推奨のPlatform IDも書いてあります。
HakintoolのPatch→Info画面で Guide に書いてある値と同じであることも確認できましたし、そこは以前の設定値と同じものだったので、思い切ってその他の設定値を全て削除してみたところ確かにiPad側にきちんと背景や、メニューバーが表示されるようになりました。
ただし、メニューバー等が表示はされているのですが、カーソルが表示されませんし、何かのウィンドウをiPad側に移しても表示されません。
その状態で一度SideCarをオフにして再度オンにすると、移したウィンドウも表示されるのですが、やはり動きませんでした。どうも画面の更新が一切されていないようです。
ただし、Macの方は動かしている気になっているようで、特にエラーになるわけでもありません。
また、しばらくの間そのままにしておくと、急にSideCarがオフになったり、なぜかユニバーサルコントロールのモードになったり。
さらにその後は不明のエラーが出てしまい、その後はSideCarの接続もできなくなりました。
こうなると再起動しないと接続できるようにはなりませんでした。
これの解決はiPad側のアップデートでした。Mac側は最新のMonterey12.6にしてありましたが、iPad側が15.6のままでした。これを15.7にUpdateさせたところ、きちんとカーソルも表示されるようになりましたし、iPad側に移したウィンドウの操作もできました。また上記のような接続が不安定な症状も一切出なくなりました。
双方最新にしておかないといけなかったという事でした。
CPU内蔵のGPUの設定は以前のようなframebufferの細かい設定は全て不要になり、platform-idだけ適切なものを選べばよくなったようです。
Hackintoshの構築では内蔵GPUの設定が一番難しかったように思いますので、これだけ簡単になるともう悩む事はないですね。
*OpenCore Install Guideには、うまくいかない場合の設定方法が書いてあるので、私のMotherBoardがたまたま楽だっただけということもありますが、うまくいかない場合の設定方法も以前に比べればずっと楽ですね。
久しぶりにiPadとSideCar接続しようとしたら、昔もよくあったiPadがBlackScreenになってしまう症状が出ました。
この時は、CPU内蔵のGPU(iGPU)の設定がうまくいっていない事が原因だったはずなので、改めて設定を見直してみる事にしました。
最初は、以前と同じやり方で設定値の見直しをしてみました。
最新のHackintoolで見てみると、以前記事に書いていた時と、微妙に設定値が変わっています。
BusIDとPipeとIndexの組み合わせが違ったいるのです。
そこで、Hackintoolで表示されているものと同じものに書き換えてみましたが、症状は変わりませんでした。
以前設定してから随分と時間が経っているし、OSのバージョンもWhatEverGreenのバージョンも変わっているので、基本に立ち返るべくOpenCore Install Guideを読み直してみました。
すると、CoffeeLakeのCPUの場合は、APPL,ig-platform-id だけ設定すれば良いとのこと!
OpenCore Install Guideに推奨のPlatform IDも書いてあります。
HakintoolのPatch→Info画面で Guide に書いてある値と同じであることも確認できましたし、そこは以前の設定値と同じものだったので、思い切ってその他の設定値を全て削除してみたところ確かにiPad側にきちんと背景や、メニューバーが表示されるようになりました。
ただし、メニューバー等が表示はされているのですが、カーソルが表示されませんし、何かのウィンドウをiPad側に移しても表示されません。
その状態で一度SideCarをオフにして再度オンにすると、移したウィンドウも表示されるのですが、やはり動きませんでした。どうも画面の更新が一切されていないようです。
ただし、Macの方は動かしている気になっているようで、特にエラーになるわけでもありません。
また、しばらくの間そのままにしておくと、急にSideCarがオフになったり、なぜかユニバーサルコントロールのモードになったり。
さらにその後は不明のエラーが出てしまい、その後はSideCarの接続もできなくなりました。
こうなると再起動しないと接続できるようにはなりませんでした。
これの解決はiPad側のアップデートでした。Mac側は最新のMonterey12.6にしてありましたが、iPad側が15.6のままでした。これを15.7にUpdateさせたところ、きちんとカーソルも表示されるようになりましたし、iPad側に移したウィンドウの操作もできました。また上記のような接続が不安定な症状も一切出なくなりました。
双方最新にしておかないといけなかったという事でした。
CPU内蔵のGPUの設定は以前のようなframebufferの細かい設定は全て不要になり、platform-idだけ適切なものを選べばよくなったようです。
Hackintoshの構築では内蔵GPUの設定が一番難しかったように思いますので、これだけ簡単になるともう悩む事はないですね。
*OpenCore Install Guideには、うまくいかない場合の設定方法が書いてあるので、私のMotherBoardがたまたま楽だっただけということもありますが、うまくいかない場合の設定方法も以前に比べればずっと楽ですね。
M1 Mac mini で Discord + ImagingEdgeWebcam で画が出ない時の対応 [Macintosh / PC]
M1 Mac mini で Discord を使ってオンライン宴会をやることがあり、Sonyのカメラとソニーが提供しているImagingEdgeWebcam、OBSの組み合わせで顔出しできるようにしています
ある時からなぜかカメラの画が出なくなってしまい、調べた結果対策できたのでその記録です。
この症状は割とよくあるもののようで、検索すると結構対策案が示されていました。
以下のようなものです
---
sudo codesign --remove-signature "/Applications/Discord.app/Contents/Frameworks/Discord Helper (Renderer).app"
sudo codesign --sign - "/Applications/Discord.app/Contents/Frameworks/Discord Helper (Renderer).app"
---
Rendererのシグネチャを付け直すという事のようです。
私もこれをやってみましたが、上手くいかず。さらに調べてみると上記でダメだったら以下もやると良いという記述もありました
---
sudo codesign --remove-signature "/Applications/Discord.app/Contents/Frameworks/Discord Helper (Renderer).app"
sudo codesign --remove-signature "/Applications/Discord.app/Contents/Frameworks/Discord Helper (GPU).app"
sudo codesign --remove-signature "/Applications/Discord.app/Contents/Frameworks/Discord Helper (plugin).app"
---
Discord HelperにはRendererの他にGPUとかpluginとかがあるのですが、これらもsignatureを外すということでやってみましたがダメでした。
でもその後に、改めて最初にやった
---
sudo codesign --remove-signature "/Applications/Discord.app/Contents/Frameworks/Discord Helper (Renderer).app"
---
だけをやったらようやく上手くいって画が出るようになりました。全てのDiscord Helper のsignatureを削除したという事です。
この後、OBSのドキュメントを読んでみたらこんな記述がありました。
---
Discord
May need removal of the Renderer signature for some people. See note on apps that don't allow DAL plugins and unsign the following helpers: Discord Helper.app, Discord Helper (GPU).app, Discord Helper (Plugin).app and Discord Helper (Renderer).app.
---
ということで、結果的に正しい対策ができていたようです。
ちなみに、カメラの映像は

Sonyカメラ→ImagingEdgeWebCam→OBS→Discord
という順番で流れていくと思いますが、画が出ない症状の時はOBSが受けているImagingEdgeWebからの画像もImagingEdgeWebcamのロゴのままのように見えていました。
*ちなみにMicrosoft TeamsやMeetだとImagingEdgeWebcamを入れればカメラの映像を取り込んでくれるようになりますが、DiscrdとかFaceTimeだと取り込んでくれません。
ただしDiscordの場合はOBSの配信映像は取り込んでくれるので、このようなパスで実現させています
対策したのはDiscord側なので、OBSまではカメラからの映像が写っていても良いような気がしていたのですが、実際にはOBSの方も映像は出ず。
上記の対策をしたらOBSも当然カメラの映像を映していました。
出力側が何か詰まっていると更新しないのかもしれませんが、Discordを起動していない状態でもOBS側はカメラの映像を映していなかったのでちょっとまだ違和感はあります。
が、これ以上追及しても多分わからないので、ここでよしとしています。
ある時からなぜかカメラの画が出なくなってしまい、調べた結果対策できたのでその記録です。
この症状は割とよくあるもののようで、検索すると結構対策案が示されていました。
以下のようなものです
---
sudo codesign --remove-signature "/Applications/Discord.app/Contents/Frameworks/Discord Helper (Renderer).app"
sudo codesign --sign - "/Applications/Discord.app/Contents/Frameworks/Discord Helper (Renderer).app"
---
Rendererのシグネチャを付け直すという事のようです。
私もこれをやってみましたが、上手くいかず。さらに調べてみると上記でダメだったら以下もやると良いという記述もありました
---
sudo codesign --remove-signature "/Applications/Discord.app/Contents/Frameworks/Discord Helper (Renderer).app"
sudo codesign --remove-signature "/Applications/Discord.app/Contents/Frameworks/Discord Helper (GPU).app"
sudo codesign --remove-signature "/Applications/Discord.app/Contents/Frameworks/Discord Helper (plugin).app"
---
Discord HelperにはRendererの他にGPUとかpluginとかがあるのですが、これらもsignatureを外すということでやってみましたがダメでした。
でもその後に、改めて最初にやった
---
sudo codesign --remove-signature "/Applications/Discord.app/Contents/Frameworks/Discord Helper (Renderer).app"
---
だけをやったらようやく上手くいって画が出るようになりました。全てのDiscord Helper のsignatureを削除したという事です。
この後、OBSのドキュメントを読んでみたらこんな記述がありました。
---
Discord
May need removal of the Renderer signature for some people. See note on apps that don't allow DAL plugins and unsign the following helpers: Discord Helper.app, Discord Helper (GPU).app, Discord Helper (Plugin).app and Discord Helper (Renderer).app.
---
ということで、結果的に正しい対策ができていたようです。
ちなみに、カメラの映像は

Sonyカメラ→ImagingEdgeWebCam→OBS→Discord
という順番で流れていくと思いますが、画が出ない症状の時はOBSが受けているImagingEdgeWebからの画像もImagingEdgeWebcamのロゴのままのように見えていました。
*ちなみにMicrosoft TeamsやMeetだとImagingEdgeWebcamを入れればカメラの映像を取り込んでくれるようになりますが、DiscrdとかFaceTimeだと取り込んでくれません。
ただしDiscordの場合はOBSの配信映像は取り込んでくれるので、このようなパスで実現させています
対策したのはDiscord側なので、OBSまではカメラからの映像が写っていても良いような気がしていたのですが、実際にはOBSの方も映像は出ず。
上記の対策をしたらOBSも当然カメラの映像を映していました。
出力側が何か詰まっていると更新しないのかもしれませんが、Discordを起動していない状態でもOBS側はカメラの映像を映していなかったのでちょっとまだ違和感はあります。
が、これ以上追及しても多分わからないので、ここでよしとしています。
【Hackintosh】Mac Pro Mod その7 完成(電源コネクタ) [Macintosh / PC]
先日重い腰を上げて有線EthernetとDisplay Portの端子を整備して残るは電源コネクタと書きました。
よい案が思いつかないから放置と書きましたが、重い腰が上がったせいか「なんとかしたい熱」冷めず、引き続き何か良い案がないか色々考えていました。
内側に何かステーのようなものを用意して、そこと端子をねじ止めするといった案をずっと考えていたのですが、ふと随分前にどこかでみたプラスティックを補修するという商品のことが浮かんできました。
改めて調べてみると「プラリペア」という商品名で、粉末と溶剤を混ぜるとすぐに固形化する商品で、型を取ってそこに流し込むことでプラスティックでできた元の部分を完全に補修できるというものでした。
これを使って電源コネクタ部にあるプラスティックと電源コネクタを一体化してしまうという案を思いつきました。
「これはいける!」と思ったので、早速プラリペアと型取君、電源ソケットなどを購入しました。

型取り君は必要な大きさがわからなかったので大きなものも買いましたが全く不要でした。
初めに、電源コネクタの所にはまっているプラスティックの枠から複製してしまう案を考えて、プラリペアのテストも兼ねてやってみました。

初めてやりましたが途中からコツも掴めてあっという間に完成です。バリがあちこち出ていますが、この辺は仕方ないのかなというところ。
バリをとって早速MacPro本体に取り付けてみたのですが、色があっていないせいでどうもしっくりきませんでした。
また、複製の場合は背面とコネクタが面一になるようにしかできそうにないのですが、これもどうもいまいち格好が良くありませんでした。
そこで複製を使うのは諦めて、オリジナルのプラスティック枠を使うことにしました。
電源コネクタのネジ固定用部分(最初はここで固定する案をずっと考えていた)を切り取り、枠と合わせます。


こうすると少し奥まったところで止まることもあって、見かけも良さそうでした。
この場合後ろの端子部のATX電源との干渉が少し気になりはするのですが、見かけも大事ということでこの案でいくことにしました。
枠と電源コネクタが動かないように固定した上で、隙間からプラリペアが流れ出さないように型取君を使ってガードを作ってから、プラリペアを流し込みます。


最初は4辺全てにプラリペアを流し込もうかと思っていたのですが、固定することが目的で考えると隙間のほとんどない両側面部分にたっぷりプラリペアを流し込んで固定すれば十分と考えそこにだけ厚めにプラリペアを入れて一体化させました。
あとは、既存の電源ケーブルを切断、皮むきしたうえでハンダ付してやれば完成です。


早速組み込んでみました。

想定通りコネクタの端子部分がギリギリでした。端子がATX電源に当たっているわけではないのですが、きつく曲げているので端子のハンダ付け部分には力がかかってしまっていると思います。
また流石にプラスティック枠の引っ掛けだけでは力が弱く、外側から電源ケーブルを挿そうとすると簡単に枠が外れてしまいます。やはり内側になんらか固定する仕組みを入れる必要がありそうです。
背面の電源コネクタ部です。

思っていた通りの出来になりました。やはり少し奥まった所にしたのが正解だったと思います。買ってきた電源コネクタのサイズがちょうど良かったので(本当は上下には少し隙間があるのですが)、最初からこうだったか?と思えるくらいには上手く纏まりました。
また、背面全体は結果的にこのようになりました。

改めて、元からあった端子としてはIEEE1394端子、Optical Audio Input、有線Ethernetコネクタ1つが未接続であり、無効ですが、その他は全て稼働しています。
それにしても前回工作したDiplayPortはカッコ悪い。。機能的にはきちんと動いているのでいじることはないと思いますが、やはり万全を期して慎重にやらないとダメですね。
以上で、Mac Pro Modは完成と考えています。前面Headphoneジャックなどやろうと思えばもう少しできることもあると思いますが、自分の利用形態で考えると特に必要ではないので、この辺りまでかなと思います。
途中中断が長くなってしまい時間が掛かりましたが、満足できるMacPro Modになったことが非常に嬉しいです。
よい案が思いつかないから放置と書きましたが、重い腰が上がったせいか「なんとかしたい熱」冷めず、引き続き何か良い案がないか色々考えていました。
内側に何かステーのようなものを用意して、そこと端子をねじ止めするといった案をずっと考えていたのですが、ふと随分前にどこかでみたプラスティックを補修するという商品のことが浮かんできました。
改めて調べてみると「プラリペア」という商品名で、粉末と溶剤を混ぜるとすぐに固形化する商品で、型を取ってそこに流し込むことでプラスティックでできた元の部分を完全に補修できるというものでした。
これを使って電源コネクタ部にあるプラスティックと電源コネクタを一体化してしまうという案を思いつきました。
「これはいける!」と思ったので、早速プラリペアと型取君、電源ソケットなどを購入しました。

型取り君は必要な大きさがわからなかったので大きなものも買いましたが全く不要でした。
初めに、電源コネクタの所にはまっているプラスティックの枠から複製してしまう案を考えて、プラリペアのテストも兼ねてやってみました。

初めてやりましたが途中からコツも掴めてあっという間に完成です。バリがあちこち出ていますが、この辺は仕方ないのかなというところ。
バリをとって早速MacPro本体に取り付けてみたのですが、色があっていないせいでどうもしっくりきませんでした。
また、複製の場合は背面とコネクタが面一になるようにしかできそうにないのですが、これもどうもいまいち格好が良くありませんでした。
そこで複製を使うのは諦めて、オリジナルのプラスティック枠を使うことにしました。
電源コネクタのネジ固定用部分(最初はここで固定する案をずっと考えていた)を切り取り、枠と合わせます。


こうすると少し奥まったところで止まることもあって、見かけも良さそうでした。
この場合後ろの端子部のATX電源との干渉が少し気になりはするのですが、見かけも大事ということでこの案でいくことにしました。
枠と電源コネクタが動かないように固定した上で、隙間からプラリペアが流れ出さないように型取君を使ってガードを作ってから、プラリペアを流し込みます。


最初は4辺全てにプラリペアを流し込もうかと思っていたのですが、固定することが目的で考えると隙間のほとんどない両側面部分にたっぷりプラリペアを流し込んで固定すれば十分と考えそこにだけ厚めにプラリペアを入れて一体化させました。
あとは、既存の電源ケーブルを切断、皮むきしたうえでハンダ付してやれば完成です。


早速組み込んでみました。

想定通りコネクタの端子部分がギリギリでした。端子がATX電源に当たっているわけではないのですが、きつく曲げているので端子のハンダ付け部分には力がかかってしまっていると思います。
また流石にプラスティック枠の引っ掛けだけでは力が弱く、外側から電源ケーブルを挿そうとすると簡単に枠が外れてしまいます。やはり内側になんらか固定する仕組みを入れる必要がありそうです。
背面の電源コネクタ部です。

思っていた通りの出来になりました。やはり少し奥まった所にしたのが正解だったと思います。買ってきた電源コネクタのサイズがちょうど良かったので(本当は上下には少し隙間があるのですが)、最初からこうだったか?と思えるくらいには上手く纏まりました。
また、背面全体は結果的にこのようになりました。

改めて、元からあった端子としてはIEEE1394端子、Optical Audio Input、有線Ethernetコネクタ1つが未接続であり、無効ですが、その他は全て稼働しています。
それにしても前回工作したDiplayPortはカッコ悪い。。機能的にはきちんと動いているのでいじることはないと思いますが、やはり万全を期して慎重にやらないとダメですね。
以上で、Mac Pro Modは完成と考えています。前面Headphoneジャックなどやろうと思えばもう少しできることもあると思いますが、自分の利用形態で考えると特に必要ではないので、この辺りまでかなと思います。
途中中断が長くなってしまい時間が掛かりましたが、満足できるMacPro Modになったことが非常に嬉しいです。
【Hackintosh】Mac Pro Mod その6(DisplayPort コネクタ) [Macintosh / PC]
さて、Mac Pro Modの外部I/F改造としては(多分)最後になるDisplayPort(DP)です。
こちらは改造というよりは追加という感じですが。
家族の依頼でネット配信のビデオを見るときにMacの出力を普段使っているモニターとTVとの2画面出力にして、家族がみたいビデオをTV側に表示する、という使い方をすることがあるのですが、どうもその時に両方ともHDMIを使っていると、次の起動時にTV側が主画面と認識されてしまうというようなことが何度かありました。
色々試してみたところ、モニター側をDPにするとそういった症状も起きなくなったので、それからモニター側はDPにしています。
私のMac Pro ModはMac Proの大きな筐体を利用して、Micro-ATXのMotherBoardをそのまま中に組み込んでしまうという形を取っています。
よって、DPにした場合も中継するケーブルがないと、いちいちMac Proのフタ?を開けて作業しなければならず不便です。そこでHDMIと同じ構造にするためにDPの延長ケーブルを購入していました。
このDP用の外部I/Fを見栄えの良い形にすることになります。
Display系のI/Fについては元々のMac ProもPCI接続のGPUを使う構造になっていたので、PCIスロットにI/Fを出す事になります。具体的には以前に作ったHDMI用のI/Fと同じ要領でDP用のPortをつけます。HDMIのI/Fをつけているスロットの右側が余っているので、ここにDPのI/Fを付けます。

作業はいつも通りの単純作業です。リューターとドリルで必要な穴を開けてねじ止めで完了です。
しかし、いつもの悪い癖で「適当にやると傾くんだよな〜」と思いながら適当にやってしまい、案の定
I/Fが傾いてついてしまいました。

実際に取り付けた結果、Mac Pro Modの背面は以下の様になりました。

こうしてみるとDPのI/Fだけ思いっきり傾いていてカッコ悪いです。。
でもこれで、ようやく当初からやりたかったMac Proの背面 I/Fの有効化が完成しました。実際に使える背面コネクタ類は
HDMI x1
DisplayPort x1
USB 3.0 x2
USB x3
Optical Audio Output x1
Mic in x1
Analog Audio out x1
Wired Ethernet x1
となりました。
自分としては十分満足できる結果です。
残るは電源コネクタですが、これはいまだに良い案が出てきていません。。外観を損ねる事なく、ケーブルを抜き差しするときの力を受けられる構造にしたいのですが。
こちらは改造というよりは追加という感じですが。
家族の依頼でネット配信のビデオを見るときにMacの出力を普段使っているモニターとTVとの2画面出力にして、家族がみたいビデオをTV側に表示する、という使い方をすることがあるのですが、どうもその時に両方ともHDMIを使っていると、次の起動時にTV側が主画面と認識されてしまうというようなことが何度かありました。
色々試してみたところ、モニター側をDPにするとそういった症状も起きなくなったので、それからモニター側はDPにしています。
私のMac Pro ModはMac Proの大きな筐体を利用して、Micro-ATXのMotherBoardをそのまま中に組み込んでしまうという形を取っています。
よって、DPにした場合も中継するケーブルがないと、いちいちMac Proのフタ?を開けて作業しなければならず不便です。そこでHDMIと同じ構造にするためにDPの延長ケーブルを購入していました。
このDP用の外部I/Fを見栄えの良い形にすることになります。
Display系のI/Fについては元々のMac ProもPCI接続のGPUを使う構造になっていたので、PCIスロットにI/Fを出す事になります。具体的には以前に作ったHDMI用のI/Fと同じ要領でDP用のPortをつけます。HDMIのI/Fをつけているスロットの右側が余っているので、ここにDPのI/Fを付けます。

作業はいつも通りの単純作業です。リューターとドリルで必要な穴を開けてねじ止めで完了です。
しかし、いつもの悪い癖で「適当にやると傾くんだよな〜」と思いながら適当にやってしまい、案の定
I/Fが傾いてついてしまいました。

実際に取り付けた結果、Mac Pro Modの背面は以下の様になりました。

こうしてみるとDPのI/Fだけ思いっきり傾いていてカッコ悪いです。。
でもこれで、ようやく当初からやりたかったMac Proの背面 I/Fの有効化が完成しました。実際に使える背面コネクタ類は
HDMI x1
DisplayPort x1
USB 3.0 x2
USB x3
Optical Audio Output x1
Mic in x1
Analog Audio out x1
Wired Ethernet x1
となりました。
自分としては十分満足できる結果です。
残るは電源コネクタですが、これはいまだに良い案が出てきていません。。外観を損ねる事なく、ケーブルを抜き差しするときの力を受けられる構造にしたいのですが。
【Hackintosh】Mac Pro Mod その5(有線Ethernetコネクタ) [Macintosh / PC]
Mac Pro ModでHackintosh を稼働するようになって早くも二年以上経ちました。
その4までで当初計画したことは概ねできていた事と、残っていたToDoが全て背面のコネクタ関係だった事で普段の使用には困らない状態になっていたため、「そのうちに。。。」と言っているうちに二年経ってしまいました。
今回その非常に重かった腰を上げ、コネクタ類に手を入れました。
まずは、有線Ethernetコネクタです。
改めて前回の失敗の確認です。Mac Proには有線Ehternetポートが2つあります。そのどちらもが基板には13個のpinで接続されているように見えます。

本来RJ45は8pinあれば良いはずなのですが数が多いですし、またICまで8pin分の配線が見えるのですが、これらのpin同士がどれも導通してしまっています。
(ここをもう少し真剣に考えていれば、解決ももう少し早くできた気がします)
すでに基板を切ってしまっていてコネクタから伸びている8本の配線も切れているのですが、それでも導通してしまっているのでこれは端子周りの何かがおかしいのだろうと思っていました。
そこで、今回はこの端子部分の根元近くで基板を切ってみる事にしました。ホビールーターで写真のように強引に切ってみました。

しかしこの状態でもまだピン同士が導通してしまっています。。
ここまで切っても導通していると言うことはこのコネクタの中で導通しているとしか考えられません。
そう思ってそれらしいキーワードで検索をしてみたところ、コネクタ側に回路を組んでいるものが見つかりました。回路を見てみると受信側の回路を組んでいて端子側とはコイルで絶縁されています。また、その回路によると受信側の線は複数の配線がコイルの両端につながっています。
そうなると、導通するのは当たり前です。
そう考えれば、確かにこのコネクタはただのコネクタにしてはサイズが大きいですし、全面を板金で覆われています。中に回路が仕込まれていてコイルもあるとなれば輻射などにも影響が出るでしょうから、板金で覆うのも納得です。
でも、そうなると中に回路もあって直接触れないわけですから、このコネクタ部を使うためには最悪コネクタを壊して取り外すしか無いことになります。
壊すことを前提にして改めてコネクタを見ると、コネクタの後ろ側の板金が取れそうです。
壊してもいいやの気持ちでこの後側の板金を取ってみると。。
-345d7.jpeg)
この様な基板が中に入っていました。やはり回路も載っています。これではMotherBoard側をいくら調べても意味が無いですし、RJ45コネクタの仕様書などをいくらみてもわかるはずもありませんでした。
と言うことで、この基板上の位置的に明らかにコネクタの8本のピンをハンダしてある端子を調べてみましたが、やはりここでもEthernetの8ピンのうち、信号線の2組づつが導通しています。
これは先に調べた回路にも合致します。中にコイルが仕込まれているのでしょう。
これがいる限り目的は達せられないので、この基板も壊してしまう事にしました。
まずは、板金を強引に外してコネクタを取り出します。
次いで、コネクタの後ろについている基板をホビールーターで切断してしまいます。
するとやはり中から沢山のコイルが出てきました。

このコイル群を外せば良いのですが、これはもう細かな線なので強引に引きちぎってしまうことで断線させました。
※基板を外そうとしてみましたが、8本の端子を抜くのはなかなか難しいので諦めてます。。
これでようやく、端子間の短絡がなくなりました。
あとは、各線が何番目の線かを調べながら、1本づつハンダ付するだけです。
当初はコネクタ延長用にEthernetケーブルを切断して皮剥き、ハンダ付けしてある線をそのまま付けてみましたが線が硬すぎてハンダ部で線が切れてしまうのが確実だったので、コネクタとの接続は一旦別の線で行い、その線とEthernetケーブルの各線をハンダづけする事にしました。
この状態で別のPCのEthernetケーブルの間に挟んで正しく通信できることを確認しました。
※この状態で写真を撮ったはずなのですが、行方不明です。。
あとは元に戻して完成となります。
コネクタと中継線のハンダ部分に力がかからないように注意しながら、配線をまとめてこんな感じにしてみました。

最後にこのI/F基板を元に戻して完成です。
一応、Mac Pro Modのこのコネクタ経由での有線接続時と、他のPCとでEthernetのスピードテストをしてみましたが、どちらもスピードは変わりませんでした。
家の中にあるEthernetハブはLink時に10/100Mbpsか1Gbpsかで接続を示すランプの色が変わるので、それで確認してみれば良かったのですが思いつきませんでした。
とりあえず今の家の環境であれば、特に問題なく使えることが分かったのでOKとします。
今回は非常に時間がかかりました。ほとんど1日がかりです。それでできたことはただの自己満足なのですが、それで良いのかなと思っています。
費用対効果は考えるだけ無駄ですが、ずっと頭の片隅に引っかかっていた事なのでスッキリしました。
その4までで当初計画したことは概ねできていた事と、残っていたToDoが全て背面のコネクタ関係だった事で普段の使用には困らない状態になっていたため、「そのうちに。。。」と言っているうちに二年経ってしまいました。
今回その非常に重かった腰を上げ、コネクタ類に手を入れました。
まずは、有線Ethernetコネクタです。
改めて前回の失敗の確認です。Mac Proには有線Ehternetポートが2つあります。そのどちらもが基板には13個のpinで接続されているように見えます。

本来RJ45は8pinあれば良いはずなのですが数が多いですし、またICまで8pin分の配線が見えるのですが、これらのpin同士がどれも導通してしまっています。
(ここをもう少し真剣に考えていれば、解決ももう少し早くできた気がします)
すでに基板を切ってしまっていてコネクタから伸びている8本の配線も切れているのですが、それでも導通してしまっているのでこれは端子周りの何かがおかしいのだろうと思っていました。
そこで、今回はこの端子部分の根元近くで基板を切ってみる事にしました。ホビールーターで写真のように強引に切ってみました。

しかしこの状態でもまだピン同士が導通してしまっています。。
ここまで切っても導通していると言うことはこのコネクタの中で導通しているとしか考えられません。
そう思ってそれらしいキーワードで検索をしてみたところ、コネクタ側に回路を組んでいるものが見つかりました。回路を見てみると受信側の回路を組んでいて端子側とはコイルで絶縁されています。また、その回路によると受信側の線は複数の配線がコイルの両端につながっています。
そうなると、導通するのは当たり前です。
そう考えれば、確かにこのコネクタはただのコネクタにしてはサイズが大きいですし、全面を板金で覆われています。中に回路が仕込まれていてコイルもあるとなれば輻射などにも影響が出るでしょうから、板金で覆うのも納得です。
でも、そうなると中に回路もあって直接触れないわけですから、このコネクタ部を使うためには最悪コネクタを壊して取り外すしか無いことになります。
壊すことを前提にして改めてコネクタを見ると、コネクタの後ろ側の板金が取れそうです。
壊してもいいやの気持ちでこの後側の板金を取ってみると。。
-345d7.jpeg)
この様な基板が中に入っていました。やはり回路も載っています。これではMotherBoard側をいくら調べても意味が無いですし、RJ45コネクタの仕様書などをいくらみてもわかるはずもありませんでした。
と言うことで、この基板上の位置的に明らかにコネクタの8本のピンをハンダしてある端子を調べてみましたが、やはりここでもEthernetの8ピンのうち、信号線の2組づつが導通しています。
これは先に調べた回路にも合致します。中にコイルが仕込まれているのでしょう。
これがいる限り目的は達せられないので、この基板も壊してしまう事にしました。
まずは、板金を強引に外してコネクタを取り出します。
次いで、コネクタの後ろについている基板をホビールーターで切断してしまいます。
するとやはり中から沢山のコイルが出てきました。

このコイル群を外せば良いのですが、これはもう細かな線なので強引に引きちぎってしまうことで断線させました。
※基板を外そうとしてみましたが、8本の端子を抜くのはなかなか難しいので諦めてます。。
これでようやく、端子間の短絡がなくなりました。
あとは、各線が何番目の線かを調べながら、1本づつハンダ付するだけです。
当初はコネクタ延長用にEthernetケーブルを切断して皮剥き、ハンダ付けしてある線をそのまま付けてみましたが線が硬すぎてハンダ部で線が切れてしまうのが確実だったので、コネクタとの接続は一旦別の線で行い、その線とEthernetケーブルの各線をハンダづけする事にしました。
この状態で別のPCのEthernetケーブルの間に挟んで正しく通信できることを確認しました。
※この状態で写真を撮ったはずなのですが、行方不明です。。
あとは元に戻して完成となります。
コネクタと中継線のハンダ部分に力がかからないように注意しながら、配線をまとめてこんな感じにしてみました。

最後にこのI/F基板を元に戻して完成です。
一応、Mac Pro Modのこのコネクタ経由での有線接続時と、他のPCとでEthernetのスピードテストをしてみましたが、どちらもスピードは変わりませんでした。
家の中にあるEthernetハブはLink時に10/100Mbpsか1Gbpsかで接続を示すランプの色が変わるので、それで確認してみれば良かったのですが思いつきませんでした。
とりあえず今の家の環境であれば、特に問題なく使えることが分かったのでOKとします。
今回は非常に時間がかかりました。ほとんど1日がかりです。それでできたことはただの自己満足なのですが、それで良いのかなと思っています。
費用対効果は考えるだけ無駄ですが、ずっと頭の片隅に引っかかっていた事なのでスッキリしました。
【Hackintosh】OpenCore で Monterey インストール [Macintosh / PC]
Big Surをインストールしてから2ヶ月ちょっとしか経っていませんが、Montereyがリリースされました。β版などでインストール成功例も多く出ていましたが、公式リリース版がリリースされてすぐに成功例が多く出てきました。
ということで、チャレンジしてみることにしました。
Big Surを入れた時より色々とつまづきました。後になって振り返れば、それはただ自分が色々なことをちゃんとわかっていなかったというだけのことなのですが、素人らしいミスなので参考にしてもらえる事も多いかもしれません。
それぞれ列挙して解決策を書いていきます。
1. 0.7.4用のconfig.plistが必要(0.7.2とはformatが違っていた)
後から調べてみれば、諸先輩方のサイトに記述がありました。バージョンが上がった時は
面倒でもsmaple.plistに必要な事項をコピーして作っていく必要があると言う事です。
単純コピーした時のエラーとしては、起動時に
Configuration requires vault but no vault provided
と表示されて先に進まないと言うものでした。
上記のエラーについては、config.plistの Misc -> Security にある
1.SecureBootModel を設定(偽装するMacの機種によって設定値が異なる)
2.Vault を "Optional" に変更する
が正しい修正方法なのですが、そもそも 0.7.2 のconfig.plistを 0.7.4でも使うと同じようなエラーが出る事があるようです。
上記エラーに対する対応ももちろんしなければならないのですが、それが本当の原因ではなかったので、このエラーの対策にはかなり時間を食いました。
2. kextは最新に。(起動に必要ないものは一旦外しておくのが吉)
上記問題を解決して、起動時の処理が進むようになりましたが次は
OCAK: Plist-only kext has CFBundleExecutable key
Halting on critical error
と表示されて止まってしまいました。debugバージョンのOCに入れ替え、boot-argumentにログ追加をして起動時ログを取ってみてみたところ、IntelMausi.kext のインストールの後で止まっている事が分かりました。
config.plistをみてみると、IntelMausi.kextの次に書かれているのがSMCProcessor.kext でした。
この VirtualSMC 関連の kext は 0.7.4 にする時にもUpdateしていなかったので、関連するものを全て false にしてみたところ正しく起動しました。
バージョンが上がったことで整合が取れなくなっていたのでしょう。
この辺りも当たり前にやらないといけないことを面倒くさがってやらなかった事が原因でした。
なお、SMC関連は起動後に最新のものをdownloadして正しく設定してやることで問題なく動き出しました。
私はTemperature Gauge と言う常駐ソフトを使っています。これで常にファンの回転数とCPU温度を見る事ができますが、SMC関連のkextを入れてやることで正しく表示されるようになりました。
以上でMontereyもインストールする事ができました。
結果的にいずれも初歩的なミスばかりであり恥ずかしいですが、出ているエラーと実際の問題の原因は違ったりして時間が掛かりインストール完了まで2日ほどを要しました。
OpenCore + Big Sur にチャレンジした時よりずっと苦労させられた感じです。
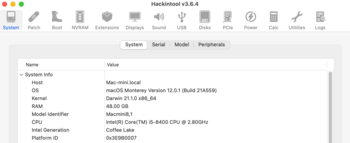
なお、OpenCoreにしてからメモリの設定はできていません(Cloverの設定をコピーしてみましたが、反映されませんでした)が、2ヶ月以上問題が出ていないので良しとしています。(OC 0.7.2から0.7.4に移行する時にはCloverのメモリ関連の設定を省きました)
Hackintoshを始めてどころか、MacBook Proを使っていた時でもリリース後ここまで早くOS入れ替えをした事はありませんでしたが、なかなか気持ちが良いものです。
ということで、チャレンジしてみることにしました。
Big Surを入れた時より色々とつまづきました。後になって振り返れば、それはただ自分が色々なことをちゃんとわかっていなかったというだけのことなのですが、素人らしいミスなので参考にしてもらえる事も多いかもしれません。
それぞれ列挙して解決策を書いていきます。
1. 0.7.4用のconfig.plistが必要(0.7.2とはformatが違っていた)
後から調べてみれば、諸先輩方のサイトに記述がありました。バージョンが上がった時は
面倒でもsmaple.plistに必要な事項をコピーして作っていく必要があると言う事です。
単純コピーした時のエラーとしては、起動時に
Configuration requires vault but no vault provided
と表示されて先に進まないと言うものでした。
上記のエラーについては、config.plistの Misc -> Security にある
1.SecureBootModel を設定(偽装するMacの機種によって設定値が異なる)
2.Vault を "Optional" に変更する
が正しい修正方法なのですが、そもそも 0.7.2 のconfig.plistを 0.7.4でも使うと同じようなエラーが出る事があるようです。
上記エラーに対する対応ももちろんしなければならないのですが、それが本当の原因ではなかったので、このエラーの対策にはかなり時間を食いました。
2. kextは最新に。(起動に必要ないものは一旦外しておくのが吉)
上記問題を解決して、起動時の処理が進むようになりましたが次は
OCAK: Plist-only kext has CFBundleExecutable key
Halting on critical error
と表示されて止まってしまいました。debugバージョンのOCに入れ替え、boot-argumentにログ追加をして起動時ログを取ってみてみたところ、IntelMausi.kext のインストールの後で止まっている事が分かりました。
config.plistをみてみると、IntelMausi.kextの次に書かれているのがSMCProcessor.kext でした。
この VirtualSMC 関連の kext は 0.7.4 にする時にもUpdateしていなかったので、関連するものを全て false にしてみたところ正しく起動しました。
バージョンが上がったことで整合が取れなくなっていたのでしょう。
この辺りも当たり前にやらないといけないことを面倒くさがってやらなかった事が原因でした。
なお、SMC関連は起動後に最新のものをdownloadして正しく設定してやることで問題なく動き出しました。
私はTemperature Gauge と言う常駐ソフトを使っています。これで常にファンの回転数とCPU温度を見る事ができますが、SMC関連のkextを入れてやることで正しく表示されるようになりました。
以上でMontereyもインストールする事ができました。
結果的にいずれも初歩的なミスばかりであり恥ずかしいですが、出ているエラーと実際の問題の原因は違ったりして時間が掛かりインストール完了まで2日ほどを要しました。
OpenCore + Big Sur にチャレンジした時よりずっと苦労させられた感じです。
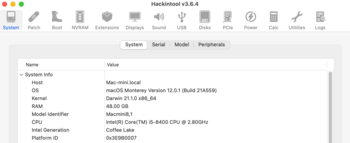
なお、OpenCoreにしてからメモリの設定はできていません(Cloverの設定をコピーしてみましたが、反映されませんでした)が、2ヶ月以上問題が出ていないので良しとしています。(OC 0.7.2から0.7.4に移行する時にはCloverのメモリ関連の設定を省きました)
Hackintoshを始めてどころか、MacBook Proを使っていた時でもリリース後ここまで早くOS入れ替えをした事はありませんでしたが、なかなか気持ちが良いものです。



