【Hackintosh】S/PDIF out(光デジタル出力ポート) 設定編 [Macintosh / PC]
まだMac Pro Modの記事を書いていないので前後してしまいますが、ようやくS/PDIFによるデジタル出力ができるようになったので書いておきます
私が買った GIGABYTE H370M D3H にはS/PDIF出力用の端子がついていました。
また、Mac ProにはもともとS/PDIFの光出力、光入力のI/Fが背面にありました。
入力の方は使ったことがなかったですが、Mac Pro現役稼働中は光出力をオーディオアンプに繋いで音は全てそこから出すようにしていました。
Mac Pro Modをするにあたり、せっかくマザーボードにも筐体にも準備があるのだからなんとか使いたいと思っていました。
物理的に配線を繋げることはすぐにできたのですが(別途Mac Pro Modの記事を書く予定)Mac側の設定がなかなかわからず困りました。
またまたネットであちこち調べてみましたが、そもそもS/PDIFを設定する人はあまりいないのと、恐らくみなさんそれほど悩まずに動いたのかAudio関係の設定の最後に「S/PDIFも動いた」と書いてあるだけなど、欲しい情報が全く出てきませんでした。
私のマザーボードにはRealtekのALC892というAudioICが乗っています。RealtekのICの場合は現在ではLilu.kext+AppleALC.kextかVoodooHda.kextを使うかの二択で、しかも最近はLilu.kext+AppleALC.kextが主流のようです。
Lilu.kextの方はGraphicsの設定で必須であることもあり、私も最初からAppleALC.kextを使う方向で設定をしてみました。
AppleALC.kextを使う場合はCloverのDevices>Audio>InjectにIC毎の候補の中から適切な値を選んで設定します。
IC毎に使えるlayout番号は以下のサイトに記載されています
https://github.com/acidanthera/AppleALC/wiki/Supported-codecs
システム設定編でも書きましたが、ALC892の場合はLayoutを1にするのが標準のようです。
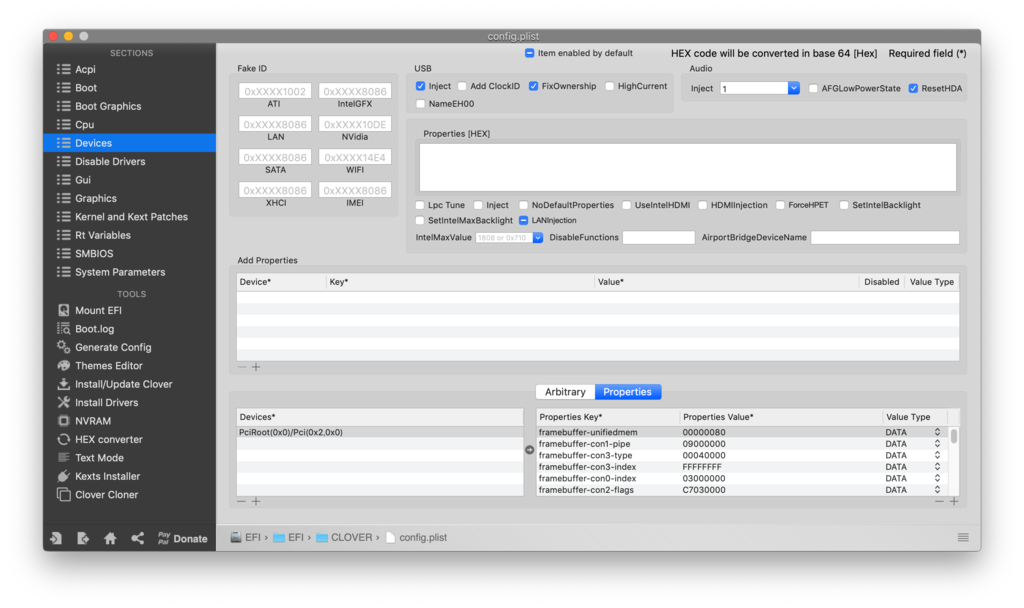
これで確かに音はでましたし、またネットを徘徊しているとみなさんはHDMIへのAudioの出力で悩んでいるようなのですが、HDMIも私は全く悩まずに動いてしまいました。(みなさんにとってのS/PDIFと同じかも)
上記サイトの記載にしたがってALC892で使えるLayout番号を1つづつ試していた(はず)のですがどれもS/PDIFでは接続できず。。
これからほぼ1ヶ月時間があるときにはあちこち調べたり、あるいはVoodooHdaを試したり、あるいは配線をもう一度見直したりと色々試してきました。
今回改めて、AppleALC.kextを調べていたところ、ソースコードに以下の記載があるのを見つけました。
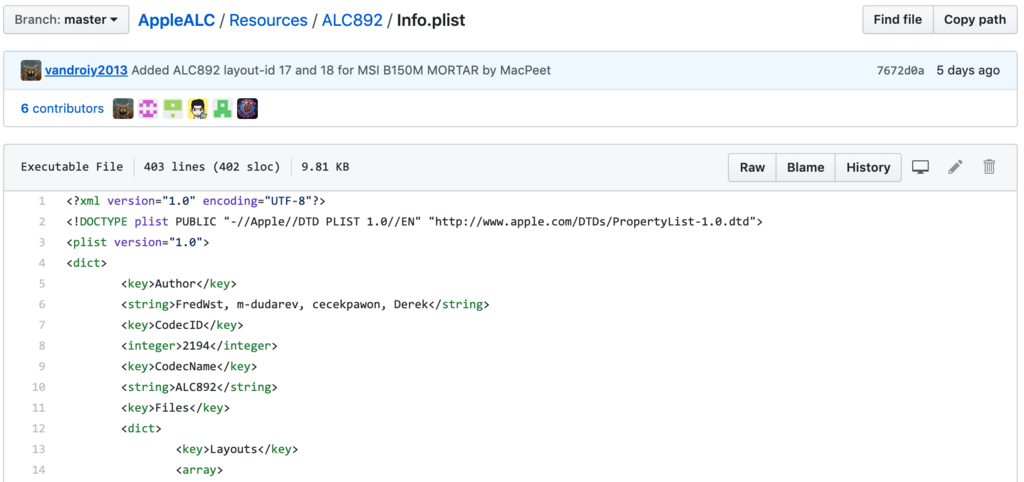

これを見つけてから、Layout1番のコード部分を確認しましたがこのような注釈は無いです。
他の番号のコード部分にも見つかりませんでした。
ということで、(一度試したはずなのですが)もう一度Layoutを98番に設定してみたところ今度はきちんと接続されてオーディオアンプから音が出ました!
約1ヶ月結構色々試していたので音が出た時は嬉しかったですね。
結果的には自分で何かを解決した訳では無く、前に試したときにちゃんと確認しなかっただけでかなりの時間を使ってしまったというだけですが、おかげで色々勉強にはなりましたし、とにかくS/PDIFで音が出るようになってよかったです。
早速以前作ったDSDの音楽ファイルを再生させてみています。音はやはりアナログとは違いますね。特にピアノの音がすごく良いように思います。
私が買った GIGABYTE H370M D3H にはS/PDIF出力用の端子がついていました。
また、Mac ProにはもともとS/PDIFの光出力、光入力のI/Fが背面にありました。
入力の方は使ったことがなかったですが、Mac Pro現役稼働中は光出力をオーディオアンプに繋いで音は全てそこから出すようにしていました。
Mac Pro Modをするにあたり、せっかくマザーボードにも筐体にも準備があるのだからなんとか使いたいと思っていました。
物理的に配線を繋げることはすぐにできたのですが(別途Mac Pro Modの記事を書く予定)Mac側の設定がなかなかわからず困りました。
またまたネットであちこち調べてみましたが、そもそもS/PDIFを設定する人はあまりいないのと、恐らくみなさんそれほど悩まずに動いたのかAudio関係の設定の最後に「S/PDIFも動いた」と書いてあるだけなど、欲しい情報が全く出てきませんでした。
私のマザーボードにはRealtekのALC892というAudioICが乗っています。RealtekのICの場合は現在ではLilu.kext+AppleALC.kextかVoodooHda.kextを使うかの二択で、しかも最近はLilu.kext+AppleALC.kextが主流のようです。
Lilu.kextの方はGraphicsの設定で必須であることもあり、私も最初からAppleALC.kextを使う方向で設定をしてみました。
AppleALC.kextを使う場合はCloverのDevices>Audio>InjectにIC毎の候補の中から適切な値を選んで設定します。
IC毎に使えるlayout番号は以下のサイトに記載されています
https://github.com/acidanthera/AppleALC/wiki/Supported-codecs
システム設定編でも書きましたが、ALC892の場合はLayoutを1にするのが標準のようです。
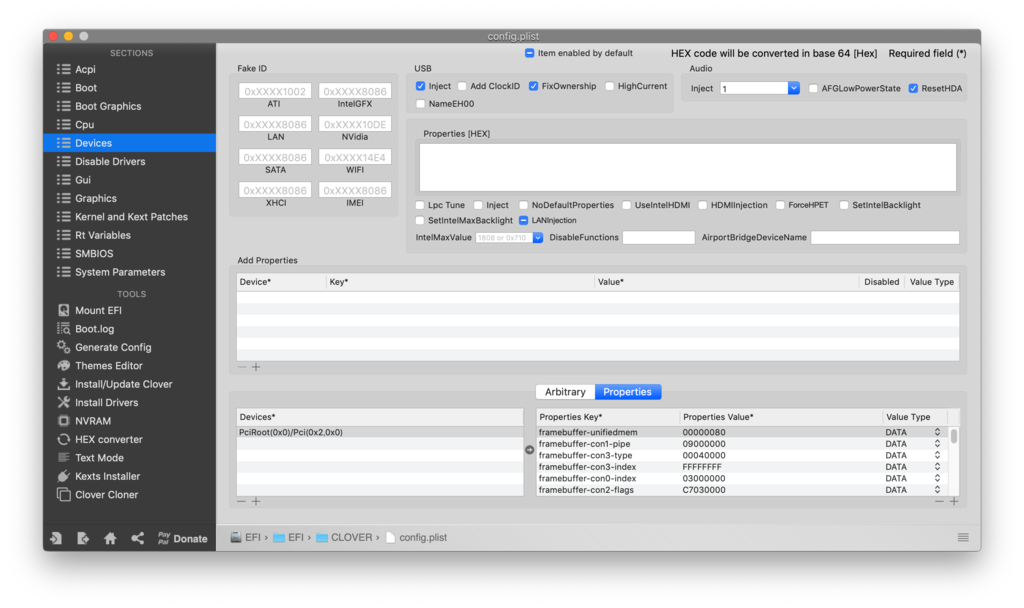
これで確かに音はでましたし、またネットを徘徊しているとみなさんはHDMIへのAudioの出力で悩んでいるようなのですが、HDMIも私は全く悩まずに動いてしまいました。(みなさんにとってのS/PDIFと同じかも)
上記サイトの記載にしたがってALC892で使えるLayout番号を1つづつ試していた(はず)のですがどれもS/PDIFでは接続できず。。
これからほぼ1ヶ月時間があるときにはあちこち調べたり、あるいはVoodooHdaを試したり、あるいは配線をもう一度見直したりと色々試してきました。
今回改めて、AppleALC.kextを調べていたところ、ソースコードに以下の記載があるのを見つけました。
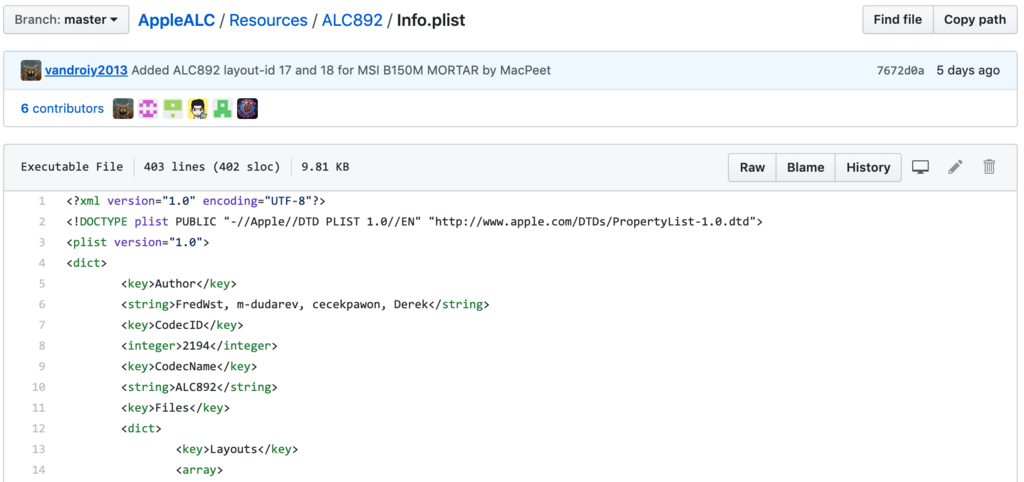

これを見つけてから、Layout1番のコード部分を確認しましたがこのような注釈は無いです。
他の番号のコード部分にも見つかりませんでした。
ということで、(一度試したはずなのですが)もう一度Layoutを98番に設定してみたところ今度はきちんと接続されてオーディオアンプから音が出ました!
約1ヶ月結構色々試していたので音が出た時は嬉しかったですね。
結果的には自分で何かを解決した訳では無く、前に試したときにちゃんと確認しなかっただけでかなりの時間を使ってしまったというだけですが、おかげで色々勉強にはなりましたし、とにかくS/PDIFで音が出るようになってよかったです。
早速以前作ったDSDの音楽ファイルを再生させてみています。音はやはりアナログとは違いますね。特にピアノの音がすごく良いように思います。
【Hackintosh】Bluetooth/WiFi設定編 [Macintosh / PC]
Hackintosh の Bluetooth/WiFi設定編です。
とはいっても今回は実質ただの商品の紹介編です。
私は相当昔にApple Wireless Keyboard (2007)を購入していました。
当時はMacを使っておらず、iPad用にキーボードが欲しいと思って買ったんだったと思います。
ですがそのうちiPadではキーボードを使わなくなりしばらく使っていませんでした。
(たまにWindowsでBluetoothキーボードとしてつかっていたかな)
その後MacBookProを購入し、さらに4Kモニタを購入してクラムシェルモードで使うにあたり復活し、その後MacProを購入してからメインのキーボードとして使ってきました。
正直良いキーボードという訳ではないですが、割とコンパクトですし、なによりデザインが気に入っています。
今回Hackintoshに移行にするにあたっても当然このキーボードを使いたいと思っていました。
立ち上げ時は安定性が何より大事ですので手元にあるWindows用のコンパクトなキーボードを使ってきましたが環境が整ったのでいよいよキーボードの設定となりました。
Apple Wireless KeyboardはBluetoohキーボードですから、まずはBluetoothのモジュールをよういないといけません。
調べてみると、やはりMacOSにドライバーが入っている物が良いということでした。最近のモデルはみな基板直付のAppleのICにBluetoothも含まれているらしく、今からモジュールで入手できるのは2015年頃までのMacBook用の物などになるようでした。
その頃のモデルはBroadcomのモジュールを使っていたようでこれを入手できると良いようでしたが、今はそれもほとんど入手不可か、海外からの購入、さらに値段も7〜8,000円くらいしてしまいます。
そんな中で唯一安くて、簡単に購入できる物としてIO DATAが出しているBluetoothドングルがありました。
https://www.amazon.co.jp/gp/product/B00COU5RP2
ということで早速購入しました。

これもなんの設定もなく使えるということでしたが、確かに一切の設定なしで使うことが出来ました。
ただ、残念なことに起動時、OSが立ち上がるまで使えないのです。
また、OS起動後ログイン前の画面(ユーザー選択の画面)でもしばらく待ち続けないと使えるようになりませんでした。
結局ログインまではWindows用キーボードを使い、ログインしてからApple Wireless Keyboardを使うという変則利用になりました。
しかも上記の待ち時間が長いので、結局ドングルを一度抜き挿しして強制的に認識させるという作業をしないとすぐに使えないのです。
使えない訳ではないのですが毎回の手間が多くて面倒ですし、起動時のためにWindowsキーボードもしまうことが出来ません。
ということで、改めてBroadcomのモジュールを安く買えないかなぁとamazonなどを調べたところ、以下のような物を見つけました。
https://www.amazon.co.jp/gp/product/B07FXBZT75
購入レビューは少なかったのですが、3,000円ほどですし、Hackintoshでも使えたというレビューがあったのでこれを信じて購入する事にしました。

また、このモジュールは特殊なコネクタが必要という事なので、合わせてPCI変換とアンテナをもったアダプタを購入しました。
https://www.amazon.co.jp/gp/product/B07BFR1MP4

この二つも事前の情報通り何も設定する事なく使えることが出来ました。
また、懸案だった起動時のApple Wireless Keyboard との接続も一切問題なしで、事前の情報通りOS起動前から使うことが出来ました。
これでApple純正の環境と全く同じになりました。最初のIO DATAのドングルが不便すぎたので満足度は満点です。
なお、現在はMac Pro Modで使っていますが、Mac Proの後ろの有線ネットワークのコネクタをまだ使うことが出来ていません。
私の使用環境では本来はWiFiは不要なのですが、そういった事情で今はこのモジュールのWiFiを使って家庭内のネットワークに繋げています。
そういった意味でも今回はこのモジュールを買って大正解でした。

Mac Pro Modの記事の時の写真の流用ですが、現在は筐体の後ろからアンテナが3本ニョキッと出たままの状態です。
Mac Pro ModをやるときにオリジナルのWiFiとBluetoothのアンテナをそのまま流用しようと思っていましたが、これがなかなか難しいためです。
今のPCIへの変換アダプタですが、これにはRP SMA の メス側のコネクタが付いています。
アダプタには付属でアンテナが3本付いている訳ですが、アンテナ側には当然 RP SMAのオス側のコネクタが付いています。
一方Mac Pro のオリジナルのWiFi, Bluetoothのアンテナには U.FLというタイプのコネクタのメスのコネクタがついています。
よって、この2つを繋げるには RP SMA オス ー U.FL オス という変換ケーブルが必要になるのですが、これが売っていないのです。
今のところは海外のサイトで2つほど見つけただけという状態です。
amazonはじめ色々なサイトでは RP SMA メス ー U.FL メス という変換ケーブルが非常に多いのですが、それ以外のものは極端に少ないですし、上記のケーブルは今のところ見つかっていません。
これが見つかれば、Mac Proのオリジナルのアンテナが使えるので背面もスッキリするのですが、背面の話で普段は全く見えないということもあり、慌てずに探していこうかなと思っているところです。
とはいっても今回は実質ただの商品の紹介編です。
私は相当昔にApple Wireless Keyboard (2007)を購入していました。
当時はMacを使っておらず、iPad用にキーボードが欲しいと思って買ったんだったと思います。
ですがそのうちiPadではキーボードを使わなくなりしばらく使っていませんでした。
(たまにWindowsでBluetoothキーボードとしてつかっていたかな)
その後MacBookProを購入し、さらに4Kモニタを購入してクラムシェルモードで使うにあたり復活し、その後MacProを購入してからメインのキーボードとして使ってきました。
正直良いキーボードという訳ではないですが、割とコンパクトですし、なによりデザインが気に入っています。
今回Hackintoshに移行にするにあたっても当然このキーボードを使いたいと思っていました。
立ち上げ時は安定性が何より大事ですので手元にあるWindows用のコンパクトなキーボードを使ってきましたが環境が整ったのでいよいよキーボードの設定となりました。
Apple Wireless KeyboardはBluetoohキーボードですから、まずはBluetoothのモジュールをよういないといけません。
調べてみると、やはりMacOSにドライバーが入っている物が良いということでした。最近のモデルはみな基板直付のAppleのICにBluetoothも含まれているらしく、今からモジュールで入手できるのは2015年頃までのMacBook用の物などになるようでした。
その頃のモデルはBroadcomのモジュールを使っていたようでこれを入手できると良いようでしたが、今はそれもほとんど入手不可か、海外からの購入、さらに値段も7〜8,000円くらいしてしまいます。
そんな中で唯一安くて、簡単に購入できる物としてIO DATAが出しているBluetoothドングルがありました。
https://www.amazon.co.jp/gp/product/B00COU5RP2
ということで早速購入しました。

これもなんの設定もなく使えるということでしたが、確かに一切の設定なしで使うことが出来ました。
ただ、残念なことに起動時、OSが立ち上がるまで使えないのです。
また、OS起動後ログイン前の画面(ユーザー選択の画面)でもしばらく待ち続けないと使えるようになりませんでした。
結局ログインまではWindows用キーボードを使い、ログインしてからApple Wireless Keyboardを使うという変則利用になりました。
しかも上記の待ち時間が長いので、結局ドングルを一度抜き挿しして強制的に認識させるという作業をしないとすぐに使えないのです。
使えない訳ではないのですが毎回の手間が多くて面倒ですし、起動時のためにWindowsキーボードもしまうことが出来ません。
ということで、改めてBroadcomのモジュールを安く買えないかなぁとamazonなどを調べたところ、以下のような物を見つけました。
https://www.amazon.co.jp/gp/product/B07FXBZT75
購入レビューは少なかったのですが、3,000円ほどですし、Hackintoshでも使えたというレビューがあったのでこれを信じて購入する事にしました。

また、このモジュールは特殊なコネクタが必要という事なので、合わせてPCI変換とアンテナをもったアダプタを購入しました。
https://www.amazon.co.jp/gp/product/B07BFR1MP4

この二つも事前の情報通り何も設定する事なく使えることが出来ました。
また、懸案だった起動時のApple Wireless Keyboard との接続も一切問題なしで、事前の情報通りOS起動前から使うことが出来ました。
これでApple純正の環境と全く同じになりました。最初のIO DATAのドングルが不便すぎたので満足度は満点です。
なお、現在はMac Pro Modで使っていますが、Mac Proの後ろの有線ネットワークのコネクタをまだ使うことが出来ていません。
私の使用環境では本来はWiFiは不要なのですが、そういった事情で今はこのモジュールのWiFiを使って家庭内のネットワークに繋げています。
そういった意味でも今回はこのモジュールを買って大正解でした。

Mac Pro Modの記事の時の写真の流用ですが、現在は筐体の後ろからアンテナが3本ニョキッと出たままの状態です。
Mac Pro ModをやるときにオリジナルのWiFiとBluetoothのアンテナをそのまま流用しようと思っていましたが、これがなかなか難しいためです。
今のPCIへの変換アダプタですが、これにはRP SMA の メス側のコネクタが付いています。
アダプタには付属でアンテナが3本付いている訳ですが、アンテナ側には当然 RP SMAのオス側のコネクタが付いています。
一方Mac Pro のオリジナルのWiFi, Bluetoothのアンテナには U.FLというタイプのコネクタのメスのコネクタがついています。
よって、この2つを繋げるには RP SMA オス ー U.FL オス という変換ケーブルが必要になるのですが、これが売っていないのです。
今のところは海外のサイトで2つほど見つけただけという状態です。
amazonはじめ色々なサイトでは RP SMA メス ー U.FL メス という変換ケーブルが非常に多いのですが、それ以外のものは極端に少ないですし、上記のケーブルは今のところ見つかっていません。
これが見つかれば、Mac Proのオリジナルのアンテナが使えるので背面もスッキリするのですが、背面の話で普段は全く見えないということもあり、慌てずに探していこうかなと思っているところです。
【Hackintosh】USB ポート設定編 [Macintosh / PC]
続いてHackintosh における USBポートの設定についてです。
前の記事にも書きましたが結局私はMacOSのリミットを正しく外すことができていません。
この記事を書くにあたって改めてCloverの設定を変えてみました。15個のUSBの制御ポートを必要ともしていないため、以前設定していたリミット解除のパッチを全て外してみましたが、予想通り問題なく使えています。
よってここでは、15のリミットがある前提でのUSBの制御ポート設定について記載しておこうと思います。
MacではUSBの制御ポートが15個しか使えない訳ですが、この数え方に注意が必要です。
物理的に同じポートでもUSB1.0/2.0 と USB3.0とは別の制御ポートとカウントされます。
例えば私が使っているマザーボード GIGABYTE H370M D3H では以下の図のように
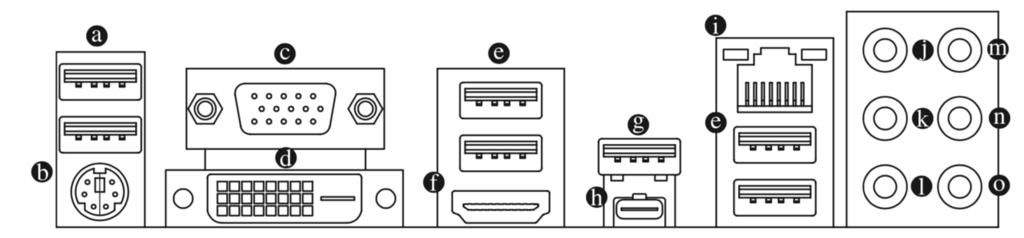
背面にUSBポートが8つあります。また内部にUSB2.0が4つ、USB3.0が2つあり合計14個の物理的なポートがある事になります。
このうちUSB3.0のポートは8個あるので、全てをフルに使おうとすると14(USB1.0/2.0)+8(USB3.0)=22個の制御ポートが必要という事になります。
Macの仕様上15個しか使えないのでそのままにすると7個のUSBは使えないという事になります。
この時使えなくなるのはUSB3.0の7つになります。つまりほとんどのUSB3.0ポートが使えなくなるという事になります。(USB1.0/2.0としては使用可能)
例えば内部のUSB2.0、USB3.0の6つを全て使わないとすれば8つの制御ポートが不要になるので数としては22-8=14となり15個の制限に入るわけですが、それには設定が必要となります。
その設定はCloverのBoot画面で無効とするUSBの制御ポート番号を指定する形で実現します。
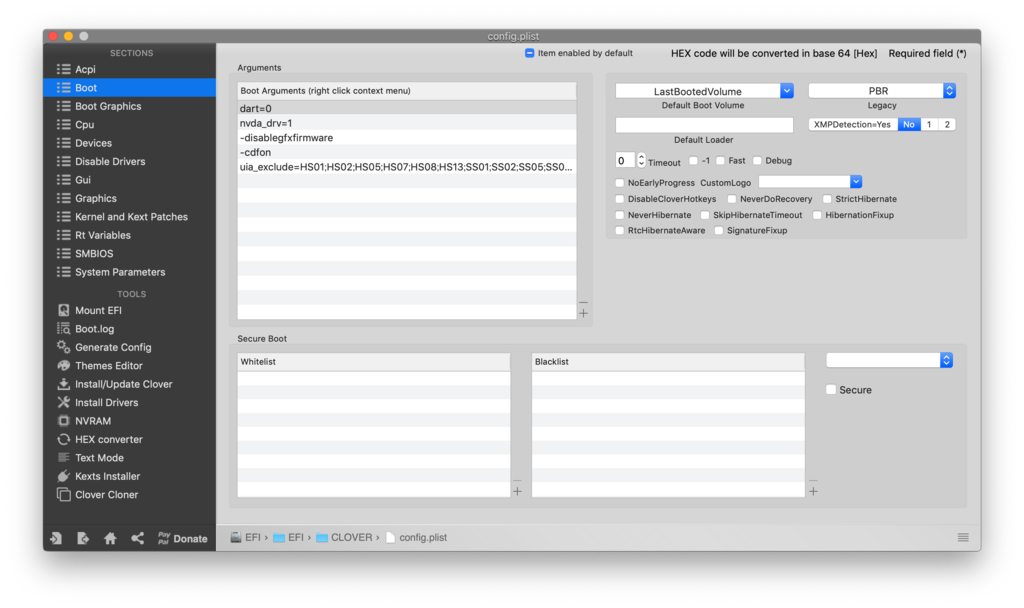
Argumentsのところに uia_excludeという項目がありますが、ここが無効にするUSBを設定するところになります。
HS**というのがUSB1.0/2.0の制御ポート番号、SS**というのがUSB3.0の制御ポート番号です。
これを見ると先ほど、何もしないと22個のポートのうちUSB3.0が7つ使えなくなるというのがイメージできるかもしれません。
MacOSはHS系(USB1.0/2.0)の方を先に識別していくようです。例えばこのマザーボードでは14個の物理ポートがあるのでUSB1.0/2.0の制御ポートであるHS**はHS01からHS14まであります。このHS01からHS14までを先に認識してしまうので、SS01までで15個となってしまい、SS02からSS14の制御ポートが認識できなくなるという事になり、USB3.0のポートのうちの7つが使えなくなるという結果となるわけです。
そこで、不要となるHSとSSを無効化する事で必要な制御ポートを15番目までに入れるという設定が必要となる訳です。
これにはまずはどの物理ポートがどの制御ポート番号なのかを調べないといけません。このために「IORegistryExplorer」というフリーソフトを使います。
これも海外のHackintosh系のサイトでは有名なソフトのようです。Graphics Driverの時も色々使いました。(最終的にはHackintoolさえあればよかったのですが)
IORegistryExplorerを起動してUSBのところを探します。HS**とかSS**とかの表示があるところです。見つけたらなんでも良いので手元のUSBのデバイスをそれぞれのポートにさしたり外したりします。すると表示が変化するのでどのポートが何番かがわかるというわけです。
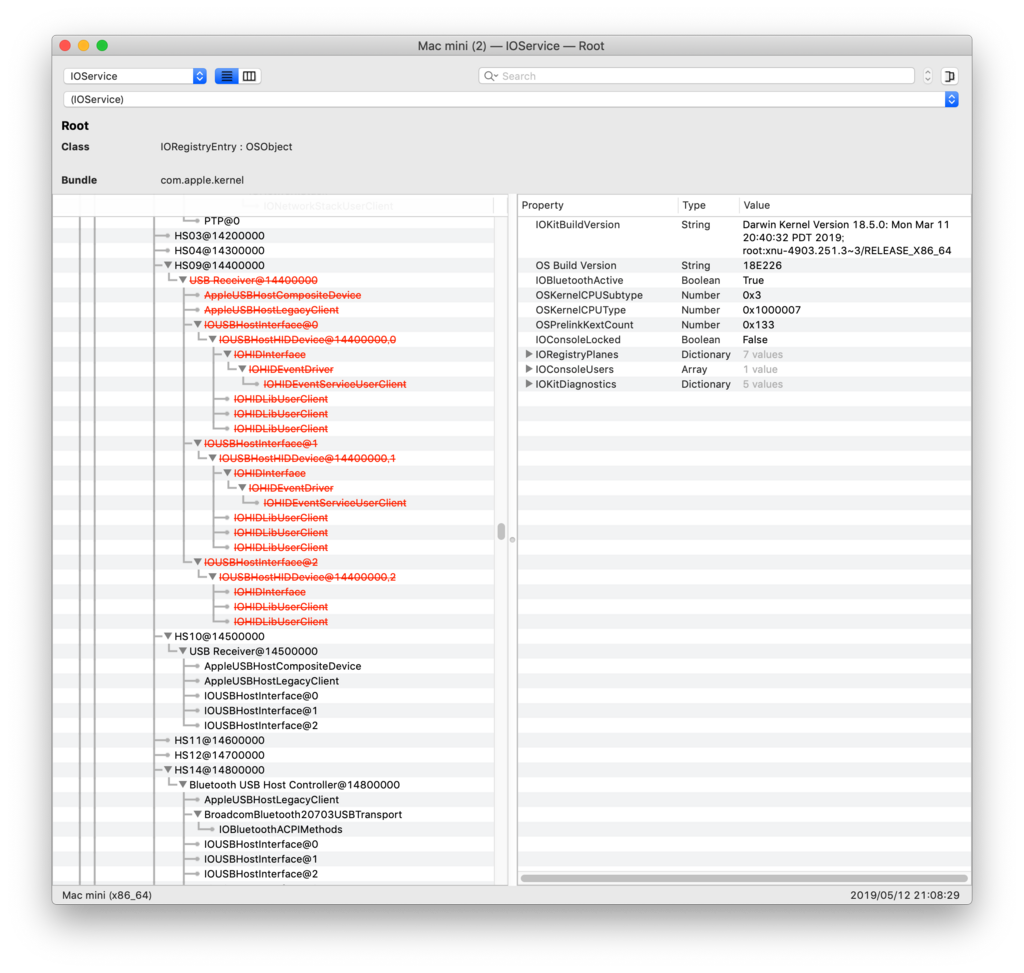
上記はUSBマウスのレシーバを隣のポートに差し替えた時の図です。
HS09が削除されてHS10にさしたことがわかります(さした直後はHS10のところが緑色で表示されます)
これで最初にさしていたポート番号が9で次に挿したポートが10番ということがわかります。
この端子がUSB3.0の場合はUSB2.0がHS09の時はUSB3.0はSS09となります。(ちなみにこのマザーボードでは9と10はUSB1.0/2.0のポートなのでSS09とSS10はありません)
もし挿したUSBが3.0対応のもので、ポートも3.0であり、かつそのポートがすでに15のリミットの中に入っていた時は、SS番号の方にそのUSBの情報が表示されます。(この方法はUSB3.0ポートが有効かどうかの確認にも使えます)
私が使っているGIGABYTE H370M D3Hのポート番号は以下の通りでした
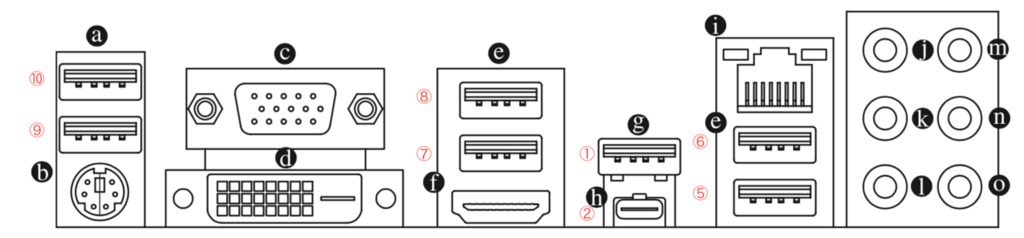
赤丸の数字がポート番号です。また内蔵USB(フロントパネル用)のうちUSB3.0用が 03、04、USB2.0が11、12、13、14でした。
この中から不要となるポート番号の物をCloverのBoot>Argumentsのところに設定していけば良いという事になります。
このあと書く予定ですが、私の場合はMac Pro modをしました。結果元からあるフロント2つとバック3つの計5個がUSB1.0/2.0で、あとは内蔵用のUSB3.0のポート2つを背面のPCIスロットにつけたのと、Bluetooth(USB1.0/2.0)で1つ使う事になったので以上で合計10個のポートを有効にすれば良い事になりました。
なんらかの事情があってMacOSはUSBの制御ポート数を15に制限しているのでしょうからむやみに制限を外すのではなく、こういった対処方法も非常に有効なのではないかなと思います。
前の記事にも書きましたが結局私はMacOSのリミットを正しく外すことができていません。
この記事を書くにあたって改めてCloverの設定を変えてみました。15個のUSBの制御ポートを必要ともしていないため、以前設定していたリミット解除のパッチを全て外してみましたが、予想通り問題なく使えています。
よってここでは、15のリミットがある前提でのUSBの制御ポート設定について記載しておこうと思います。
MacではUSBの制御ポートが15個しか使えない訳ですが、この数え方に注意が必要です。
物理的に同じポートでもUSB1.0/2.0 と USB3.0とは別の制御ポートとカウントされます。
例えば私が使っているマザーボード GIGABYTE H370M D3H では以下の図のように
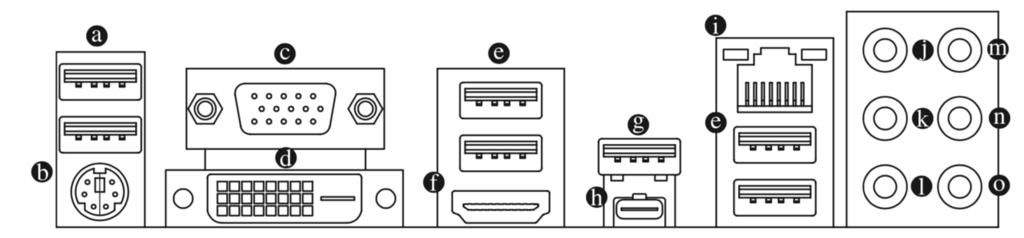
背面にUSBポートが8つあります。また内部にUSB2.0が4つ、USB3.0が2つあり合計14個の物理的なポートがある事になります。
このうちUSB3.0のポートは8個あるので、全てをフルに使おうとすると14(USB1.0/2.0)+8(USB3.0)=22個の制御ポートが必要という事になります。
Macの仕様上15個しか使えないのでそのままにすると7個のUSBは使えないという事になります。
この時使えなくなるのはUSB3.0の7つになります。つまりほとんどのUSB3.0ポートが使えなくなるという事になります。(USB1.0/2.0としては使用可能)
例えば内部のUSB2.0、USB3.0の6つを全て使わないとすれば8つの制御ポートが不要になるので数としては22-8=14となり15個の制限に入るわけですが、それには設定が必要となります。
その設定はCloverのBoot画面で無効とするUSBの制御ポート番号を指定する形で実現します。
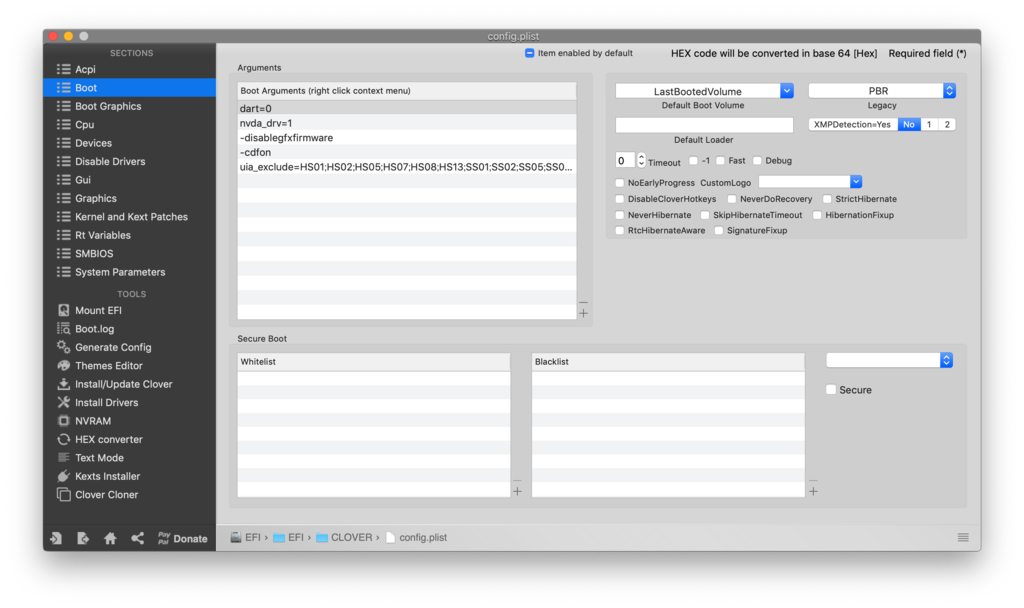
Argumentsのところに uia_excludeという項目がありますが、ここが無効にするUSBを設定するところになります。
HS**というのがUSB1.0/2.0の制御ポート番号、SS**というのがUSB3.0の制御ポート番号です。
これを見ると先ほど、何もしないと22個のポートのうちUSB3.0が7つ使えなくなるというのがイメージできるかもしれません。
MacOSはHS系(USB1.0/2.0)の方を先に識別していくようです。例えばこのマザーボードでは14個の物理ポートがあるのでUSB1.0/2.0の制御ポートであるHS**はHS01からHS14まであります。このHS01からHS14までを先に認識してしまうので、SS01までで15個となってしまい、SS02からSS14の制御ポートが認識できなくなるという事になり、USB3.0のポートのうちの7つが使えなくなるという結果となるわけです。
そこで、不要となるHSとSSを無効化する事で必要な制御ポートを15番目までに入れるという設定が必要となる訳です。
これにはまずはどの物理ポートがどの制御ポート番号なのかを調べないといけません。このために「IORegistryExplorer」というフリーソフトを使います。
これも海外のHackintosh系のサイトでは有名なソフトのようです。Graphics Driverの時も色々使いました。(最終的にはHackintoolさえあればよかったのですが)
IORegistryExplorerを起動してUSBのところを探します。HS**とかSS**とかの表示があるところです。見つけたらなんでも良いので手元のUSBのデバイスをそれぞれのポートにさしたり外したりします。すると表示が変化するのでどのポートが何番かがわかるというわけです。
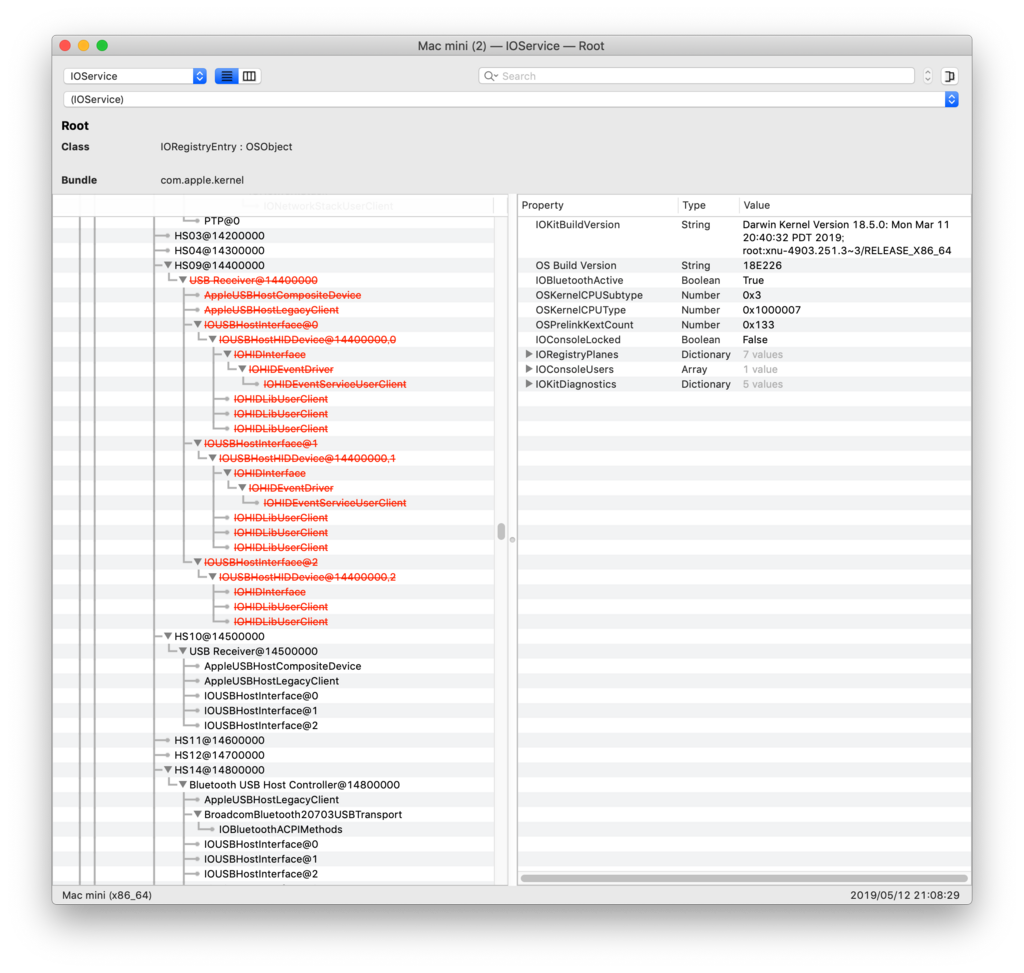
上記はUSBマウスのレシーバを隣のポートに差し替えた時の図です。
HS09が削除されてHS10にさしたことがわかります(さした直後はHS10のところが緑色で表示されます)
これで最初にさしていたポート番号が9で次に挿したポートが10番ということがわかります。
この端子がUSB3.0の場合はUSB2.0がHS09の時はUSB3.0はSS09となります。(ちなみにこのマザーボードでは9と10はUSB1.0/2.0のポートなのでSS09とSS10はありません)
もし挿したUSBが3.0対応のもので、ポートも3.0であり、かつそのポートがすでに15のリミットの中に入っていた時は、SS番号の方にそのUSBの情報が表示されます。(この方法はUSB3.0ポートが有効かどうかの確認にも使えます)
私が使っているGIGABYTE H370M D3Hのポート番号は以下の通りでした
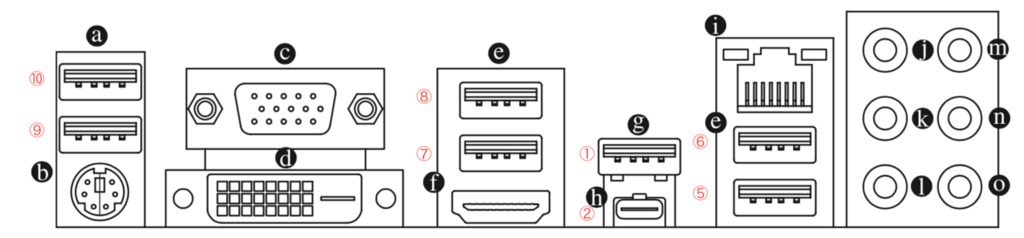
赤丸の数字がポート番号です。また内蔵USB(フロントパネル用)のうちUSB3.0用が 03、04、USB2.0が11、12、13、14でした。
この中から不要となるポート番号の物をCloverのBoot>Argumentsのところに設定していけば良いという事になります。
このあと書く予定ですが、私の場合はMac Pro modをしました。結果元からあるフロント2つとバック3つの計5個がUSB1.0/2.0で、あとは内蔵用のUSB3.0のポート2つを背面のPCIスロットにつけたのと、Bluetooth(USB1.0/2.0)で1つ使う事になったので以上で合計10個のポートを有効にすれば良い事になりました。
なんらかの事情があってMacOSはUSBの制御ポート数を15に制限しているのでしょうからむやみに制限を外すのではなく、こういった対処方法も非常に有効なのではないかなと思います。
【Hackintosh】Intel Graphics UHD 630 設定編 [Macintosh / PC]
今回Hackintoshを導入するにあたり一番苦労したCoffeeLake内蔵GPU(UHD 630)の設定について記載しておきます。
まずそもそもCoffeeLakeの導入例が意外と少なく、かつその内蔵GPUである UHD 630というのがこの世代から導入されたもののようで、設定例が非常に少なかったです。
少し話がそれます。
実は最初はHackintoshの世界でも非常に採用例が多いHigh Sierraを入れました。
色々わからないことが多くて困ったというのは前の記事で書きましたが、とにかくなんとか入れることができました。
やったやったと喜んでいましたが、すぐに画面が2Kである事に気づきました。
私のモニタは4Kなので、やはりどうしても4K表示させたい。Macの場合は擬似的な解像度を簡単に変えられるので実際には2K程度の情報量になる文字サイズにするのですが、やはり文字や写真の精細さが違うのです。
調べたところMacmini8,1(2018)で初めてCoffeeLakeが導入されたそうで、この機種にのみ導入されていたHigh Sierraのある特定のBuild番号のバージョンのOSか、その後にリリースされたMojaveにのみこのUHD 630用のGraphics Driver (AppleIntelCFLGraphicsFramebuffer.kext)がOSに入っているということでした。
その為High Sierraの特定のバージョンを入手するか、あるいはMojaveにしてこのドライバーを使えるようにする必要がありました。
上記のバージョン以外の場合は、AppleIntelKBLGraphicsFramebuffer.kextというドライバーを騙して使う方法しかありませんでした。
CloverのDevicesのFakeID>IntelGFXやGraphics>ig-platform-idなどにOSを騙すための値を入れてやります(値を間違えると起動途中でリブートしちゃいます)。
また、モニタ用のEDIDを記載したkextを作って入れるなどして、強引に4K表示させることはできたのですが、この場合は、シームレスに解像度を変更することはできなくて、いくつかある解像度の中から選択するという形になっていました。私のモニタは27インチなのですが、これで文字表示も4096x2160にすると文字が小さすぎるのです。一方で1920x1080にすると文字が大きすぎるし、また解像度も1920x1080そのものになるのでせっかくの4Kモニタが意味をなしません。
ちょうど良い解像度を選択できるようにしてもシステム上その解像度に無理やりしているので、汚い文字になってしまいとても満足できるものではありません。
それでまた色々調べたところ、どうもやはりやりたいことを実現するにはUHD63用のドライバー AppleIntelCFLGraphicsFramebuffer.kextをちゃんと使わないといけないようでした。
もちろんその為には上記のどちらかのOSを入れる必要があるということのようでした。
結果、Mojaveを改めてインストールする事にしました。
AppleKBLGraphicsFramebuffer.kextをだまして有効化させるときは上記の通りCloverの何箇所かに設定値を入れてやっていましたが、結果的にAppleCFLGraphicsFramebuffer.kextを有効化させるにはそのようなことも必要ありませんでした。
要はLilu.kextとWhatevergreen.kextを最新のものにして入れるだけでした。
ただ、それだけではうまく4K表示させることはできませんでした。
ここからまたかなりあちこちのサイトを徘徊することになりましたが、結論は「自分が使っているマザーボードの環境に合わせてframebufferの設定を変える必要がある」ということでした。
正解はここに詳しく書いてありました。
https://www.tonymacx86.com/threads/guide-general-framebuffer-patching-guide-hdmi-black-screen-problem.269149/#post-1885420
要約はこんな感じです。
Hackintool というツールを使い設定します。
HackintoolのメニューバーのFramebufferから使用するOSを選び、Info画面でCPUの世代を選んでからConnector画面に行きます
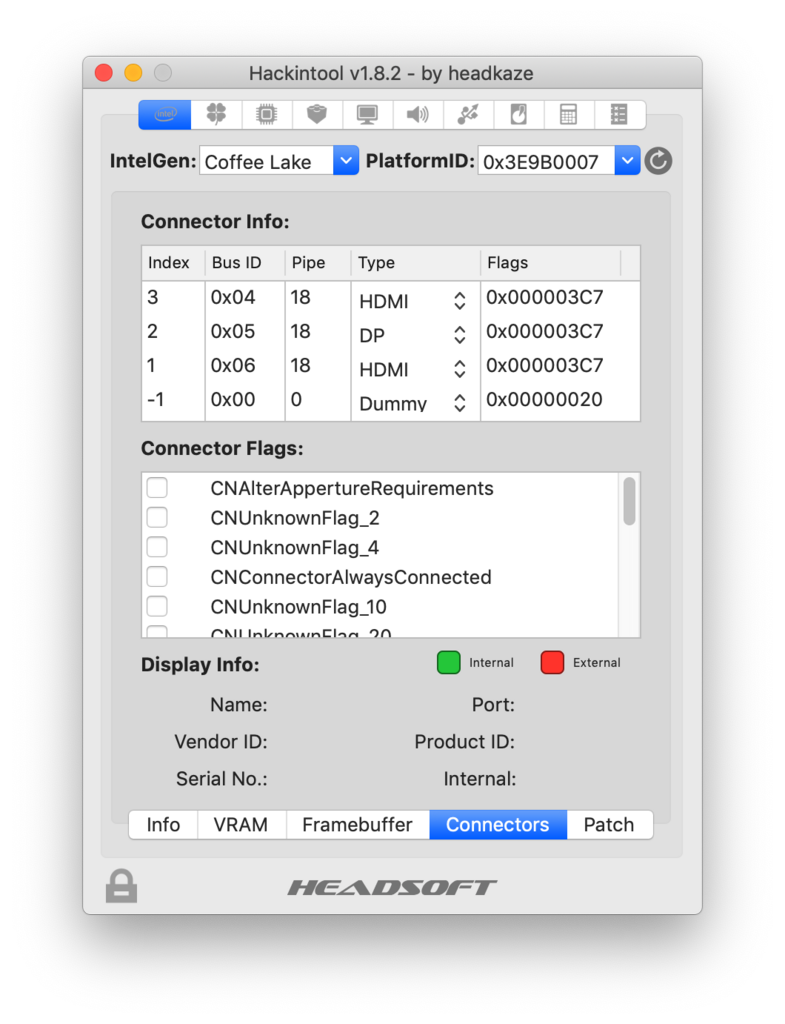
この画面のConnector Info:のBus ID/Pipe/Type/Flagsの組み合わせを適切に選ぶ必要が
あります。この組み合わせはマザーボードによって異なるようで探し方は上記のサイトに詳細に書かれています。
そしてその適切な組み合わせをCloverのDevice画面で設定してやるという事になります
実際には想定されるパラメータの組み合わせを色々試しながら探していくという事になりました。
設定しては再起動の繰り返しです。
上の画面は私の環境(GIGABYTE H370M D3H)での設定例です。
サイトではHackintoolがPatchを吐き出すので、それを使うような説明になっていたと思いますが私は上記の通りCloverのDevices>Propertiesのところに値を書いていく方式を選びました。
その方があとで見た時にわかりやすいと感じたためです。
なお、今上記のサイトにいくとマザーボードの設定例が沢山追記されています。
同じマザーボードをお使いの方はこれを参考にすれば簡単に設定できます。
やはり日進月歩です。
さて、実はHigh Sierra + AppleIntelKBLFramebuffer.kextの組み合わせの時は上記Framebufferの設定はしていませんでした。そこまで正しく理解できていなかったのが実態です。
ですのでもしかするとHigh Sierra + AppleIntelKBLFramebuffer.kextでも正しく4Kを使えるようにできたのかもしれません。
※5/12 Motherboardの型名を間違えていたので修正しました
まずそもそもCoffeeLakeの導入例が意外と少なく、かつその内蔵GPUである UHD 630というのがこの世代から導入されたもののようで、設定例が非常に少なかったです。
少し話がそれます。
実は最初はHackintoshの世界でも非常に採用例が多いHigh Sierraを入れました。
色々わからないことが多くて困ったというのは前の記事で書きましたが、とにかくなんとか入れることができました。
やったやったと喜んでいましたが、すぐに画面が2Kである事に気づきました。
私のモニタは4Kなので、やはりどうしても4K表示させたい。Macの場合は擬似的な解像度を簡単に変えられるので実際には2K程度の情報量になる文字サイズにするのですが、やはり文字や写真の精細さが違うのです。
調べたところMacmini8,1(2018)で初めてCoffeeLakeが導入されたそうで、この機種にのみ導入されていたHigh Sierraのある特定のBuild番号のバージョンのOSか、その後にリリースされたMojaveにのみこのUHD 630用のGraphics Driver (AppleIntelCFLGraphicsFramebuffer.kext)がOSに入っているということでした。
その為High Sierraの特定のバージョンを入手するか、あるいはMojaveにしてこのドライバーを使えるようにする必要がありました。
上記のバージョン以外の場合は、AppleIntelKBLGraphicsFramebuffer.kextというドライバーを騙して使う方法しかありませんでした。
CloverのDevicesのFakeID>IntelGFXやGraphics>ig-platform-idなどにOSを騙すための値を入れてやります(値を間違えると起動途中でリブートしちゃいます)。
また、モニタ用のEDIDを記載したkextを作って入れるなどして、強引に4K表示させることはできたのですが、この場合は、シームレスに解像度を変更することはできなくて、いくつかある解像度の中から選択するという形になっていました。私のモニタは27インチなのですが、これで文字表示も4096x2160にすると文字が小さすぎるのです。一方で1920x1080にすると文字が大きすぎるし、また解像度も1920x1080そのものになるのでせっかくの4Kモニタが意味をなしません。
ちょうど良い解像度を選択できるようにしてもシステム上その解像度に無理やりしているので、汚い文字になってしまいとても満足できるものではありません。
それでまた色々調べたところ、どうもやはりやりたいことを実現するにはUHD63用のドライバー AppleIntelCFLGraphicsFramebuffer.kextをちゃんと使わないといけないようでした。
もちろんその為には上記のどちらかのOSを入れる必要があるということのようでした。
結果、Mojaveを改めてインストールする事にしました。
AppleKBLGraphicsFramebuffer.kextをだまして有効化させるときは上記の通りCloverの何箇所かに設定値を入れてやっていましたが、結果的にAppleCFLGraphicsFramebuffer.kextを有効化させるにはそのようなことも必要ありませんでした。
要はLilu.kextとWhatevergreen.kextを最新のものにして入れるだけでした。
ただ、それだけではうまく4K表示させることはできませんでした。
ここからまたかなりあちこちのサイトを徘徊することになりましたが、結論は「自分が使っているマザーボードの環境に合わせてframebufferの設定を変える必要がある」ということでした。
正解はここに詳しく書いてありました。
https://www.tonymacx86.com/threads/guide-general-framebuffer-patching-guide-hdmi-black-screen-problem.269149/#post-1885420
要約はこんな感じです。
Hackintool というツールを使い設定します。
HackintoolのメニューバーのFramebufferから使用するOSを選び、Info画面でCPUの世代を選んでからConnector画面に行きます
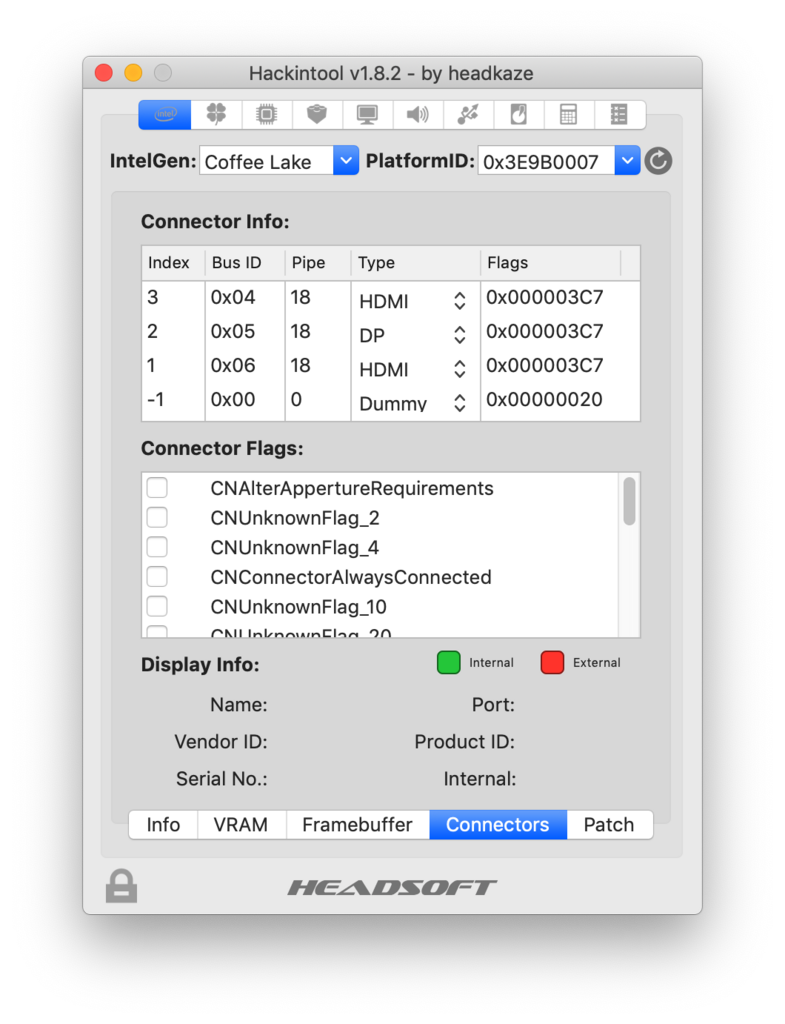
この画面のConnector Info:のBus ID/Pipe/Type/Flagsの組み合わせを適切に選ぶ必要が
あります。この組み合わせはマザーボードによって異なるようで探し方は上記のサイトに詳細に書かれています。
そしてその適切な組み合わせをCloverのDevice画面で設定してやるという事になります
実際には想定されるパラメータの組み合わせを色々試しながら探していくという事になりました。
設定しては再起動の繰り返しです。
上の画面は私の環境(GIGABYTE H370M D3H)での設定例です。
サイトではHackintoolがPatchを吐き出すので、それを使うような説明になっていたと思いますが私は上記の通りCloverのDevices>Propertiesのところに値を書いていく方式を選びました。
その方があとで見た時にわかりやすいと感じたためです。
なお、今上記のサイトにいくとマザーボードの設定例が沢山追記されています。
同じマザーボードをお使いの方はこれを参考にすれば簡単に設定できます。
やはり日進月歩です。
さて、実はHigh Sierra + AppleIntelKBLFramebuffer.kextの組み合わせの時は上記Framebufferの設定はしていませんでした。そこまで正しく理解できていなかったのが実態です。
ですのでもしかするとHigh Sierra + AppleIntelKBLFramebuffer.kextでも正しく4Kを使えるようにできたのかもしれません。
※5/12 Motherboardの型名を間違えていたので修正しました
【Hackintosh】システム導入編 [Macintosh / PC]
Hackintoshを作るにあたってはとにかく、色々なサイトを調べました。
国内でもいくつか有名なサイトがあり導入開始前のHackintoshの基礎の勉強をさせて頂きましたが、実際に導入開始するとすぐに問題に突き当たってしまったので、そこからはやはり海外のサイトを頼りました。
色々なサイトをみて自分の予算とも相談の上以下のスペックにしました。
Motherboard: GIGABYTE H370M D3H (MicroATX)
CPU : Intel Core-i5 8400
Memory : Corsair DDR4-2666MHz 8GBx2
電源 : Corsair RM650x-2018 650W
SSD : Samsung 850EVO 500GB
IntelのCPUが値上がりしていて残念でしたが、メモリなどは一時期から随分下がってきていて、トータルでは昨年の夏よりは随分安く揃えられました。
Macと見せかけさせるために必要な環境構築はCloverを使いました。
最初は日本語サイトの記事に従い、一方でほとんどデフォルト設定に近い形でCloverの設定をしてみましたが、途中でリブートしてしまうばかりでよくわからず。。
tomymacx86.comなどを徘徊すると、似た環境で起動できずに困っている方は常にいるようで、そういう方がスレッドを立ち上げると親切な誰かがそれに対してアドバイスをしたり、参考になる環境をUpしてくれたりしていますので、それを探して手当たり次第に試すというのもありと思います。
まずは立ち上がってくれないことには話になりませんし、最初は沢山ある設定項目がそれぞれなんのためにあるのかも分からなかったものが、それにそうやって試していくうちにだんだん分かって来ます。
まだ理解できていないところが沢山ありますが、まずは普段使うのには問題ないレベルには持っていく事ができました。
私も初日は結局午前中から初めてちゃんとOSがインストールされた頃には夕方になっていました。
途中だんだん「まずいものに手を出してしまったか?」と心配と絶望に似た感じを味わいながら、あちこち調べては試してを繰り返していました。
後になって振り返るとこの世界も日進月歩というか、必要な追加ファイル群や設定方法も日々変わっていっているので古い情報は使えないものが多かったです。
新しく導入するなら、半年以内程度の情報を参考にするのが良さそうです。
特に10.14 MojaveでOSが色々変わっているようで、それに伴いHackintosh構築の為のもろもろも変わってしまっているようです。
またどうせならなるべく新しいHWをと思ってCoffeeLakeのCPUを選びましたが、これも導入例が少なく難儀させられました。
以下に私の現在のconfig.plistのキャプチャをあげておきます
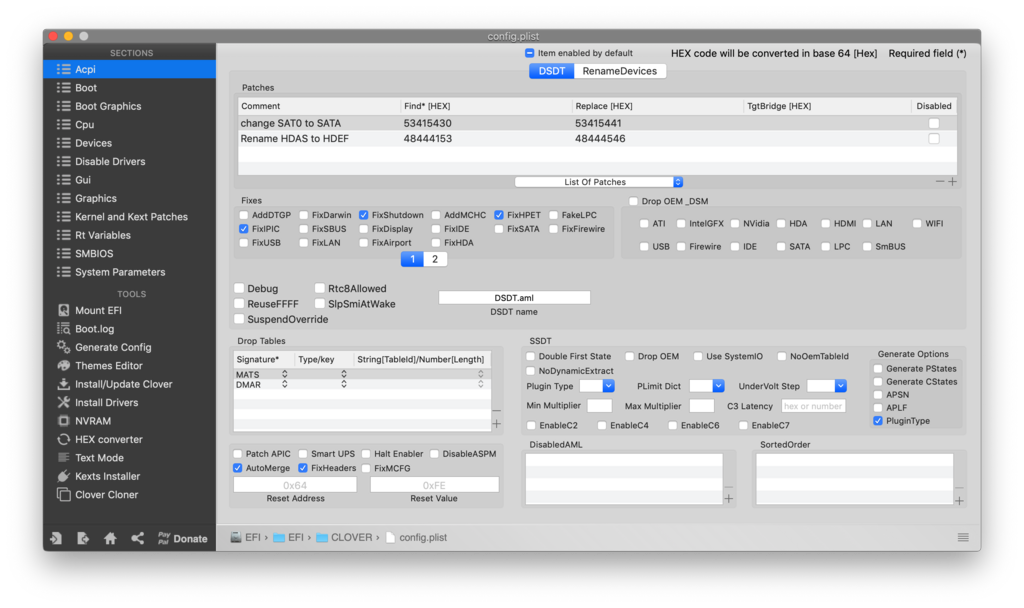
SAT0→SATA、HDAS→HDEFはCoffeeLakeでは必要なようです。
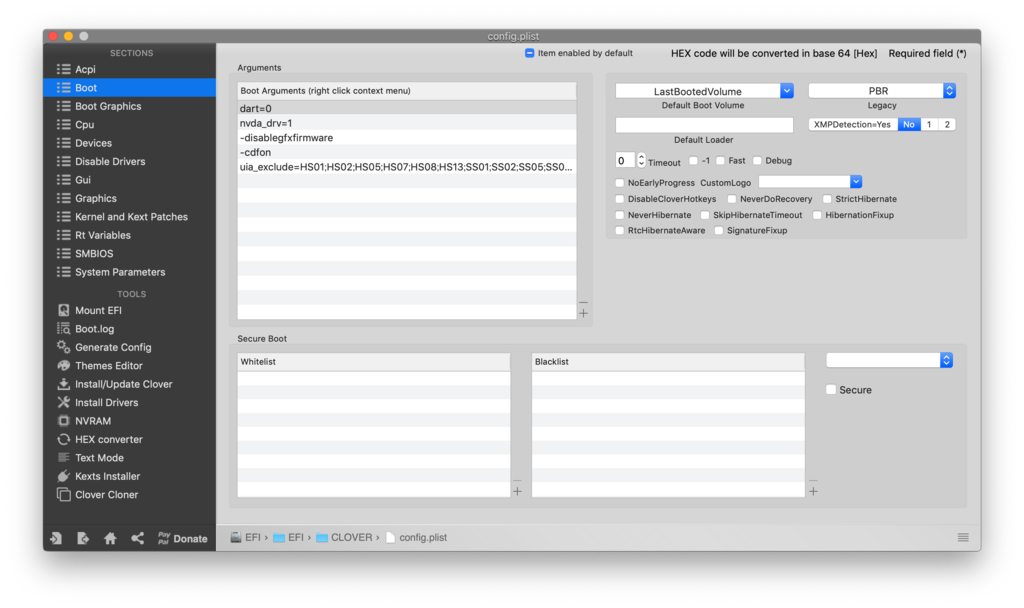
Argumentsは状況によって色々です。起動確認時はlogを出すモードにしていたりしました。
uia_excludeはUSBの設定で無効化するポート番号です。別途設定方法を記事にします。
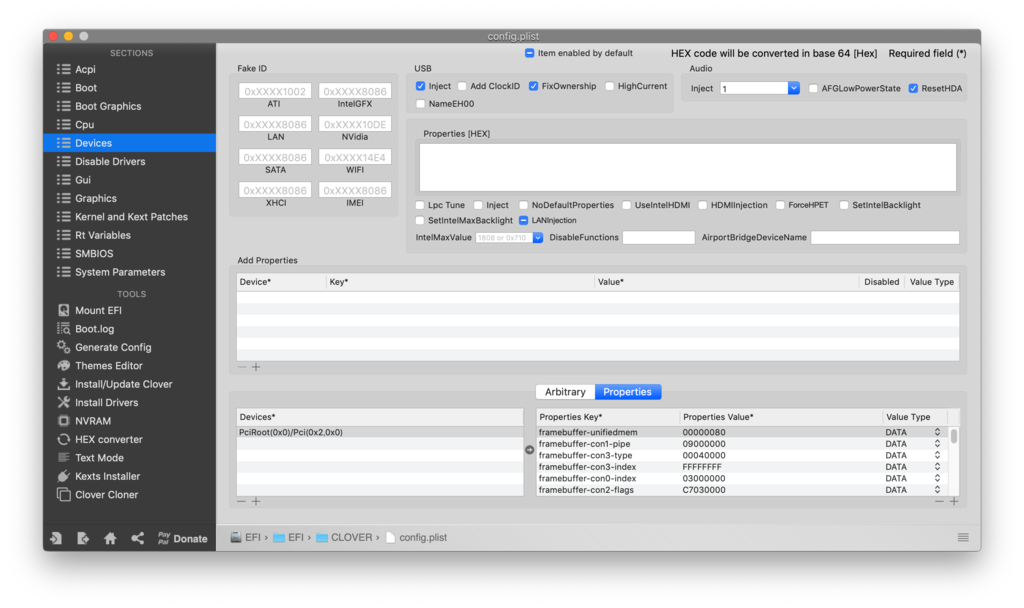
Audio Inject はマザーボードに乗っているAudio系のチップによって番号が変わります。
私のマザーボードにはRealtek ALC892が乗っていて、これの場合は"1"でした。(多くの場合は"1"で良いようです)
ただし、Optical Digital Outがまだ有効にできていません。
設定が必要なようでまだ勉強不足です。(ここについてもMojaveの例が少ない為、参考にして良いかどうか悩みます)
またPropertiesのところは内蔵GPU(Intel Graphics UHD 630)の設定になります。
UHD 630と Mojaveの組み合わせの情報がまだ少なくて一番苦労しました。
ここも別途記事にします。
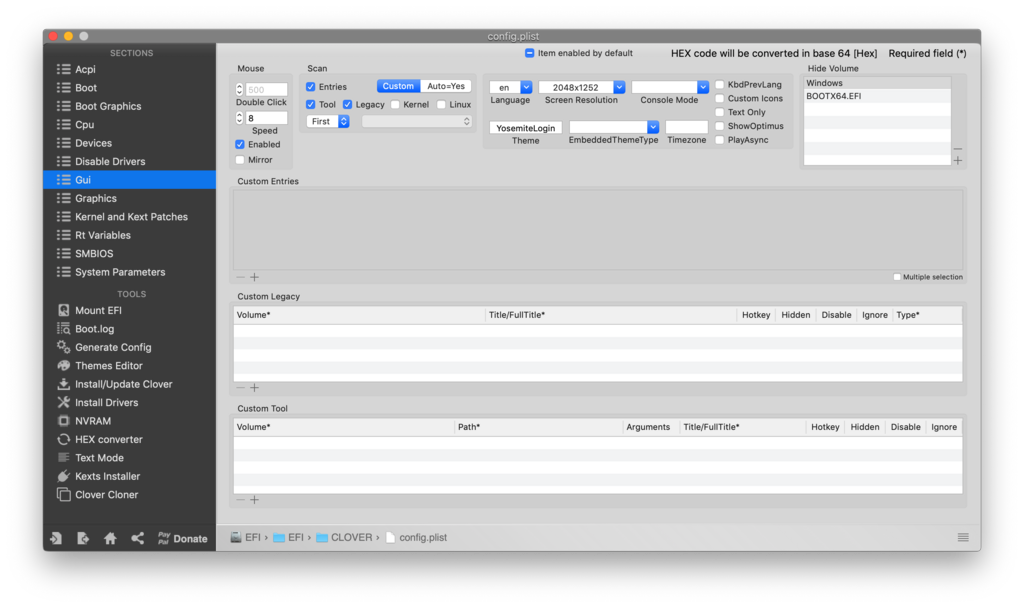
ここはそんなには苦労はないところです。Themeのところは私はどこかで拾ってきた
Yosemiteの時の背景画がバックになるやつが気に入って使わせてもらっていますが、
好みで変えられるところです。
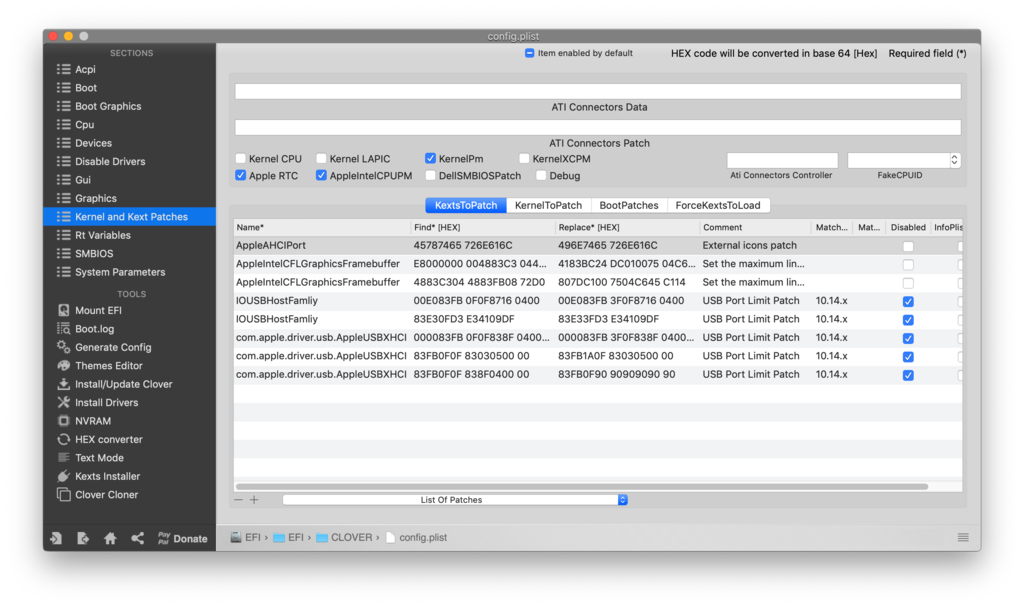
ここは結果的にUSBの設定関連だけを有効化しているはずですが、Limit Patchは外れていないんです。
Macは最大15個(USB3.0の端子の場合は2つ分必要)しかUSBを使えないのでこのリミットを外す為のパッチのはずなのですが、私のは今でも15個のままです。つまり何かミスがあるのだと思います。
ただし、私の環境では今のところUSB2.0が5つにUSB3.0が2つ(つまり4つ)の計9つあれば十分な環境ですので特に問題ありません。
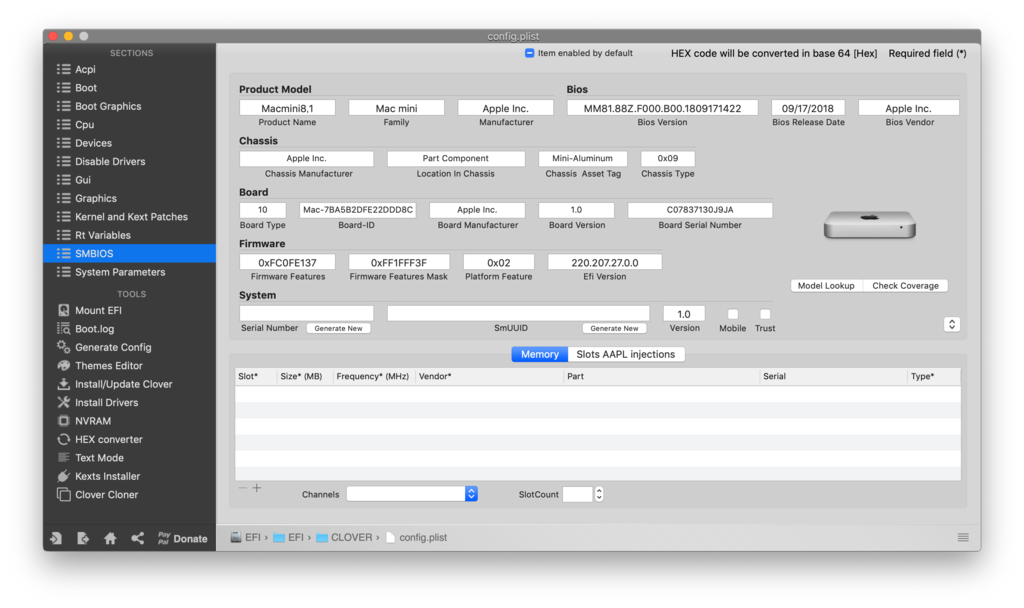
ここは既存のどれかのMacに騙す為の設定のところです。
tomymacx86.comなどの情報をもとにMacmini8,1で設定しました。
iMac18,1でも良いという記事もあったのですが、ディスプレイ外付けですし最終的にはGPU(Radeon RX570)を使う予定でもあったのでMacminiにしました。
途中MacPro5,1も試してみましたがうまくいかなかった(起動中リブート)のですぐにやめました。
なおCloverの設定画面のうちUpしていない設定画面は特に手をつけていません。
最後に私が使っているkextsになります
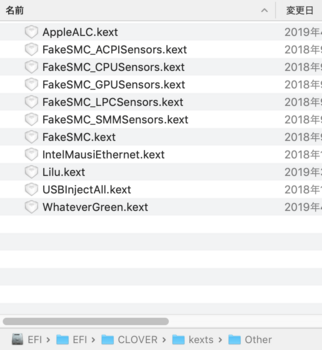
Hackintoshの世界でいう「バニラ」(オリジナルのファイルには変更を加えない状態)にしているので、追加で使っているkextsはこれだけになります。
とりあえず今はこの環境でほぼ不満なく動作しています。
※5/12 Motherboardの型名を間違えていたので修正しました
国内でもいくつか有名なサイトがあり導入開始前のHackintoshの基礎の勉強をさせて頂きましたが、実際に導入開始するとすぐに問題に突き当たってしまったので、そこからはやはり海外のサイトを頼りました。
色々なサイトをみて自分の予算とも相談の上以下のスペックにしました。
Motherboard: GIGABYTE H370M D3H (MicroATX)
CPU : Intel Core-i5 8400
Memory : Corsair DDR4-2666MHz 8GBx2
電源 : Corsair RM650x-2018 650W
SSD : Samsung 850EVO 500GB
IntelのCPUが値上がりしていて残念でしたが、メモリなどは一時期から随分下がってきていて、トータルでは昨年の夏よりは随分安く揃えられました。
Macと見せかけさせるために必要な環境構築はCloverを使いました。
最初は日本語サイトの記事に従い、一方でほとんどデフォルト設定に近い形でCloverの設定をしてみましたが、途中でリブートしてしまうばかりでよくわからず。。
tomymacx86.comなどを徘徊すると、似た環境で起動できずに困っている方は常にいるようで、そういう方がスレッドを立ち上げると親切な誰かがそれに対してアドバイスをしたり、参考になる環境をUpしてくれたりしていますので、それを探して手当たり次第に試すというのもありと思います。
まずは立ち上がってくれないことには話になりませんし、最初は沢山ある設定項目がそれぞれなんのためにあるのかも分からなかったものが、それにそうやって試していくうちにだんだん分かって来ます。
まだ理解できていないところが沢山ありますが、まずは普段使うのには問題ないレベルには持っていく事ができました。
私も初日は結局午前中から初めてちゃんとOSがインストールされた頃には夕方になっていました。
途中だんだん「まずいものに手を出してしまったか?」と心配と絶望に似た感じを味わいながら、あちこち調べては試してを繰り返していました。
後になって振り返るとこの世界も日進月歩というか、必要な追加ファイル群や設定方法も日々変わっていっているので古い情報は使えないものが多かったです。
新しく導入するなら、半年以内程度の情報を参考にするのが良さそうです。
特に10.14 MojaveでOSが色々変わっているようで、それに伴いHackintosh構築の為のもろもろも変わってしまっているようです。
またどうせならなるべく新しいHWをと思ってCoffeeLakeのCPUを選びましたが、これも導入例が少なく難儀させられました。
以下に私の現在のconfig.plistのキャプチャをあげておきます
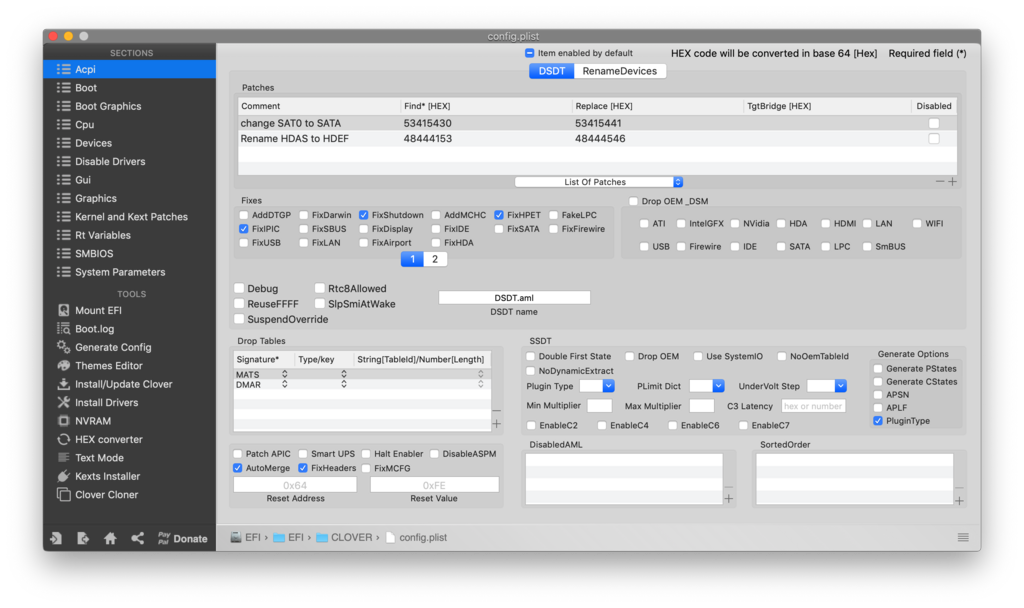
SAT0→SATA、HDAS→HDEFはCoffeeLakeでは必要なようです。
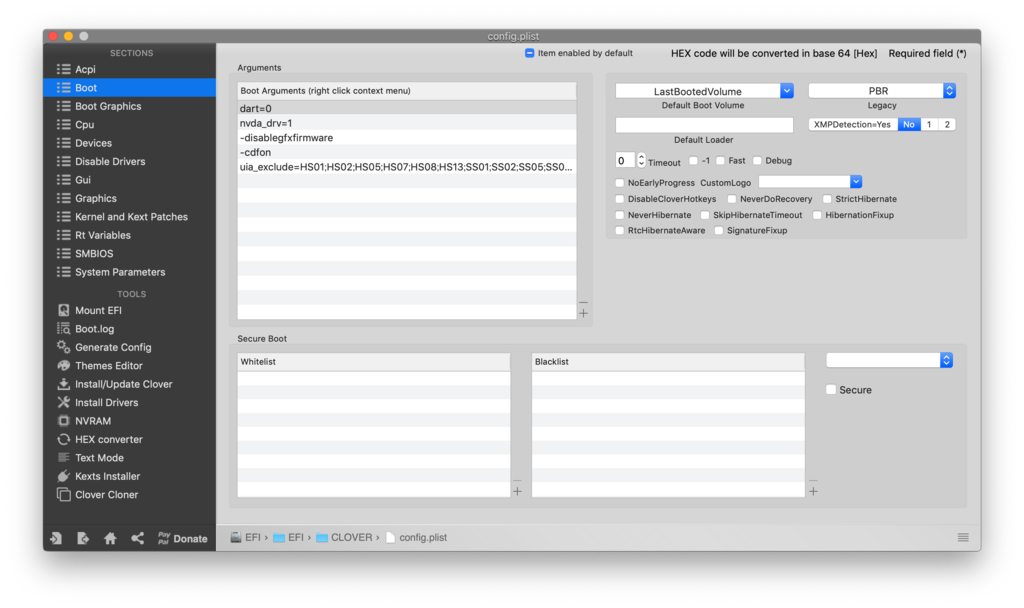
Argumentsは状況によって色々です。起動確認時はlogを出すモードにしていたりしました。
uia_excludeはUSBの設定で無効化するポート番号です。別途設定方法を記事にします。
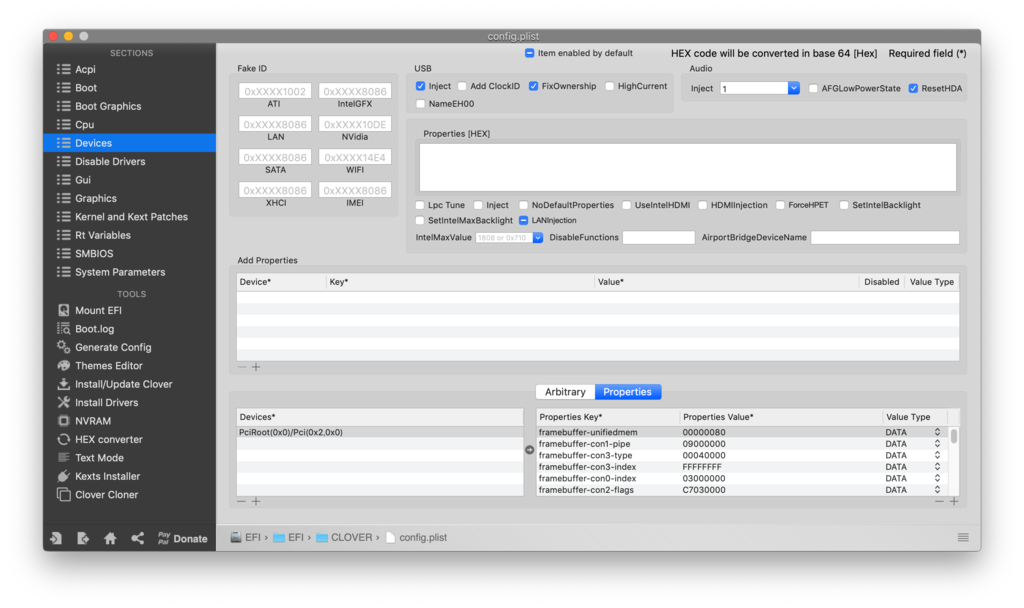
Audio Inject はマザーボードに乗っているAudio系のチップによって番号が変わります。
私のマザーボードにはRealtek ALC892が乗っていて、これの場合は"1"でした。(多くの場合は"1"で良いようです)
ただし、Optical Digital Outがまだ有効にできていません。
設定が必要なようでまだ勉強不足です。(ここについてもMojaveの例が少ない為、参考にして良いかどうか悩みます)
またPropertiesのところは内蔵GPU(Intel Graphics UHD 630)の設定になります。
UHD 630と Mojaveの組み合わせの情報がまだ少なくて一番苦労しました。
ここも別途記事にします。
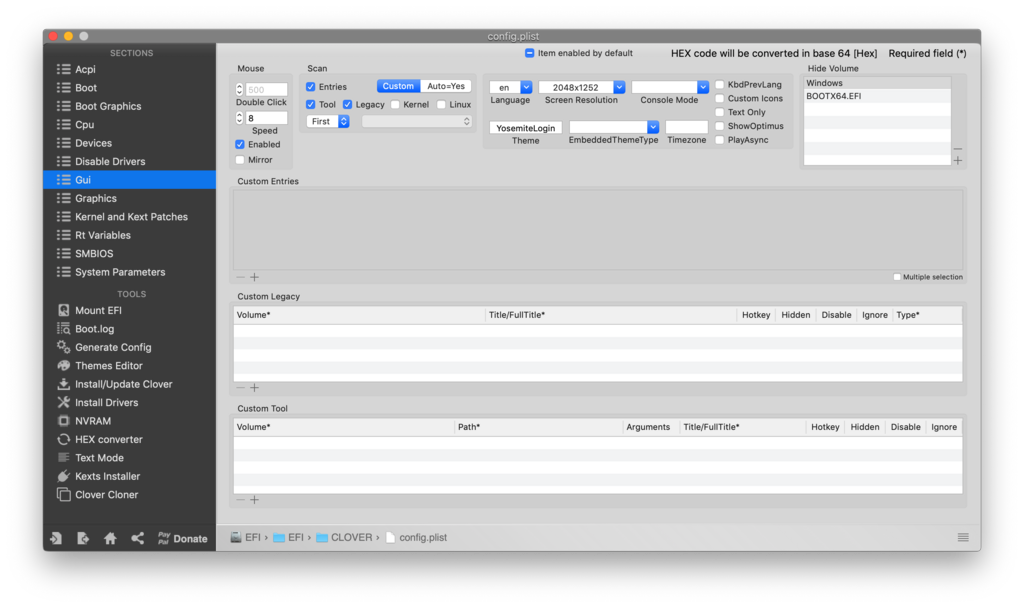
ここはそんなには苦労はないところです。Themeのところは私はどこかで拾ってきた
Yosemiteの時の背景画がバックになるやつが気に入って使わせてもらっていますが、
好みで変えられるところです。
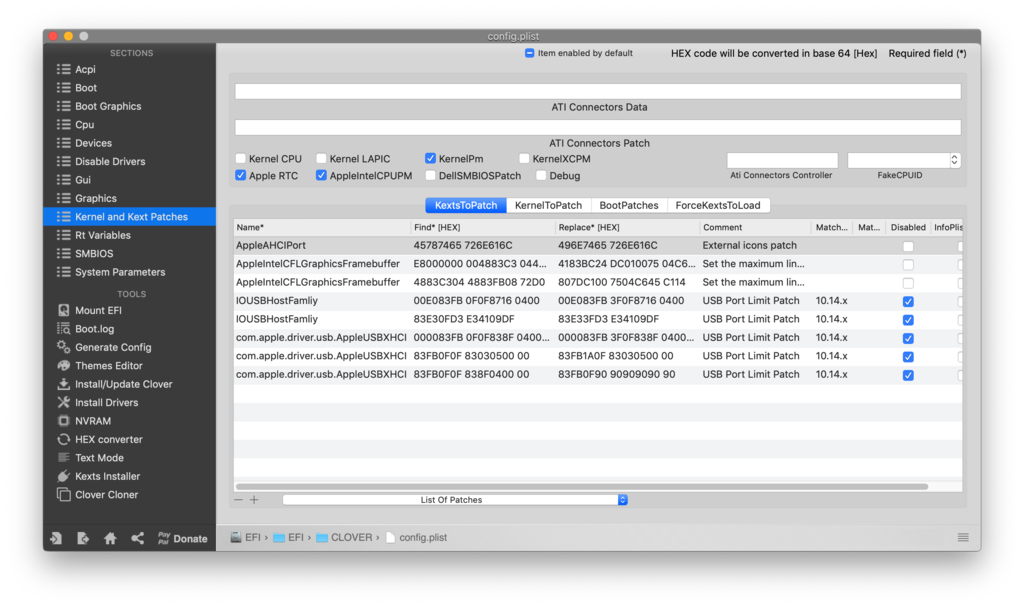
ここは結果的にUSBの設定関連だけを有効化しているはずですが、Limit Patchは外れていないんです。
Macは最大15個(USB3.0の端子の場合は2つ分必要)しかUSBを使えないのでこのリミットを外す為のパッチのはずなのですが、私のは今でも15個のままです。つまり何かミスがあるのだと思います。
ただし、私の環境では今のところUSB2.0が5つにUSB3.0が2つ(つまり4つ)の計9つあれば十分な環境ですので特に問題ありません。
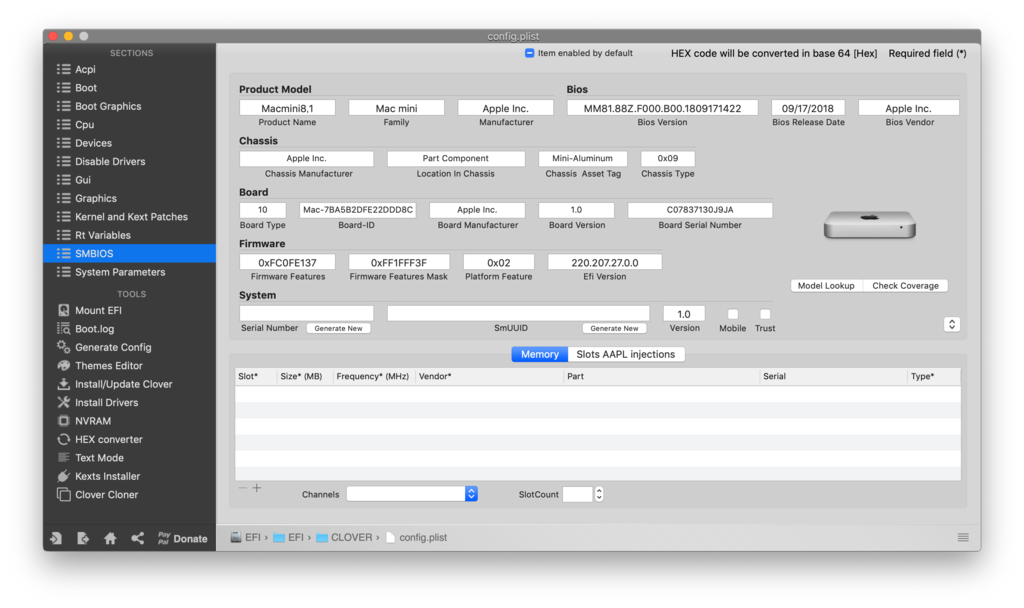
ここは既存のどれかのMacに騙す為の設定のところです。
tomymacx86.comなどの情報をもとにMacmini8,1で設定しました。
iMac18,1でも良いという記事もあったのですが、ディスプレイ外付けですし最終的にはGPU(Radeon RX570)を使う予定でもあったのでMacminiにしました。
途中MacPro5,1も試してみましたがうまくいかなかった(起動中リブート)のですぐにやめました。
なおCloverの設定画面のうちUpしていない設定画面は特に手をつけていません。
最後に私が使っているkextsになります
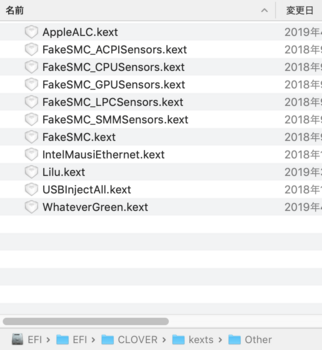
Hackintoshの世界でいう「バニラ」(オリジナルのファイルには変更を加えない状態)にしているので、追加で使っているkextsはこれだけになります。
とりあえず今はこの環境でほぼ不満なく動作しています。
※5/12 Motherboardの型名を間違えていたので修正しました
タグ:MAC
【Hackintosh】Mac Pro Mod プロローグ [Macintosh / PC]
Mac Pro mod に手を出しました。
2月のある日Mac Proが壊れました。
Service Manualなども参考に色々調べた結果、マザーボード(Backplateというらしい)が
壊れているという結論になりました。
またMac Proを買って直すということも考えましたが、この先も色々不安を抱えながら
使い続けなければならないのが精神衛生的に良くないなと思い、Mac Pro導入時にも検討
したHackintoshに行くことにしました。
とりあえずの部品の購入と組み立ては3月にはできていましたが、Mac Pro modにしたかったのでまとまった時間と準備に手間取り、GWに漸くほぼ完成しました。

Motherboard が GIGABYTE H370M D3S
電源は Corsair RX650m
あとは「このMacについて」から
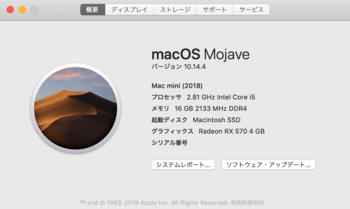
外観は極力そのままになるようにしました。

後ろのオリジナルのI/Fは今のところはUSBの3端子とLine Out/In だけが使えています。
Optical Digital Outは設定が悪いのかうまく使えていません。
Ethernetもどうも構造がよくわからず、今はまだ使えていません。
その代わり、WiFi/Bluetoothを増設しているのでそちらで通信等はできています。
(アンテナと電源部分が見苦しいのでいずれなんとかしたいと思っています)
上記の他に、HDMIとUSB3.0の端子を増設しています。

全面は電源ボタン、電源LED、USBを使えるようにしています。


これからいくつか記事にしていこうと思います。
2月のある日Mac Proが壊れました。
Service Manualなども参考に色々調べた結果、マザーボード(Backplateというらしい)が
壊れているという結論になりました。
またMac Proを買って直すということも考えましたが、この先も色々不安を抱えながら
使い続けなければならないのが精神衛生的に良くないなと思い、Mac Pro導入時にも検討
したHackintoshに行くことにしました。
とりあえずの部品の購入と組み立ては3月にはできていましたが、Mac Pro modにしたかったのでまとまった時間と準備に手間取り、GWに漸くほぼ完成しました。

Motherboard が GIGABYTE H370M D3S
電源は Corsair RX650m
あとは「このMacについて」から
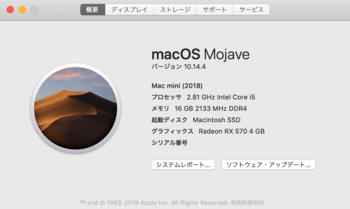
外観は極力そのままになるようにしました。

後ろのオリジナルのI/Fは今のところはUSBの3端子とLine Out/In だけが使えています。
Optical Digital Outは設定が悪いのかうまく使えていません。
Ethernetもどうも構造がよくわからず、今はまだ使えていません。
その代わり、WiFi/Bluetoothを増設しているのでそちらで通信等はできています。
(アンテナと電源部分が見苦しいのでいずれなんとかしたいと思っています)
上記の他に、HDMIとUSB3.0の端子を増設しています。

全面は電源ボタン、電源LED、USBを使えるようにしています。


これからいくつか記事にしていこうと思います。



