【Hackintosh】OpenCore での Big Sur インストール [Macintosh / PC]
メモリの問題を解決できてから何の問題もなくCatalinaで使用してきました。
しかし、もうすぐMontereyが出ると2世代前のバージョンになってしまうということで、そろそろBig Surにしようかなと考え始めたのが7月の終わり。
8月に入っていよいよ入れるか?と重い腰を上げた訳ですが、実は腰が重くなっていたもう一つの要因、OpenCoreにもチャレンジすることにしました。
まだまだCloverでも問題なく使えるようでしたが、色々なところで「これからはOpenCore」と書かれていて、それならばここでチャレンジしておくかという気になりました。
そうと決まれば情報収集ですが最初にHackintoshを作った時に比べると情報量が全然違っていて、立派なインストールマニュアルもあり
https://dortania.github.io/OpenCore-Install-Guide/
Cloverでの経験をもとにこれを見ながらやれば出来そうでした。
また、情報量という点では既にさまざまな環境でのインストール成功例がネットに転がっており、私のMBそのものはありませんでしたが、兄弟機のようなMBのconfig.plistが入手できました。
そのOpenCore用のconfig.plistと、Clover時代の自分のconfig.plisと、インストールマニュアルを並べて見ながらOpenCore用のconfig.plistを作ったところ、かなりあっさりとBig Surをインストールすることができました。
とはいえ全く問題なくOpenCoreを使えたかというと、さすがにそんな事はなく3つの点で少し手間取りました。
一つ目はツールです。やはり歴史が浅いせいかCloverのような分かりやすいエディターは無いようで、ProperTreeという比較的簡素なツールを使わなければなリませんでした。
このツールはconfig.plistの各項目が単純に並んでいるだけなので、Clover Configuratorなどに比べると簡素で少し分かりづらいように感じました。
あと少し手間取ったのはこちらは純粋に設定についてで、チップセット内蔵GPU(UHD630)の設定と、USBの2点です。
まずは内蔵GPUの設定から。
とはいえ、MBを変えた訳ではないので個々のI/Fの設定自体変わる訳もなく、そこはClover時代のものをそのまま使えばよかったのですが、御作法なのかそれ以外のいくつかのパラメータが必要だったようで、丸々コピーでは動きませんでした。
そこで兄弟機のconfig.plistを参考にしながら(真似しながら)記述してみたところあっさり動きました。
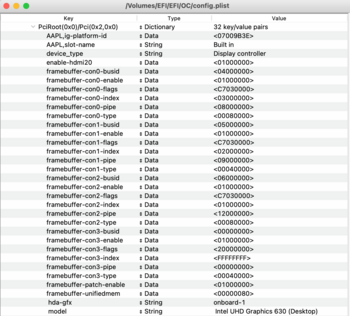
device_type, hda-gfx あたりの設定がCloverの時とは違いました。
兄弟機のconfig.plistを参考にさせて貰ったので、実際はほとんど悩みもせずに解決しました。
内蔵GPUの設定がなくてもRX570を搭載しているので普段の使用では何も困りませんが、DuetDisplayなどが使いたい時には正しく設定していないと動かないようなので設定はしておいた方が良いと思います。
続いて、USBです。
こちらもMac Proの筐体に最初からついているUSB 2.0対応の5つのポートを使うだけであれば特に設定はしなくても使えます。後付けでUSB3.0のポートをつけているのでこちらを使おうとするとdefaultのままだと15ポート制限に引っかかって使えなくなるので、その設定ということになります。
Cloverの時は以前の記事の通りCloverの設定で不要なUSBポートを無効化させればよかったのですが、OpenCoreの時は設定方法が違うようでしたので少し調べて見ました。
結果としてはさらに簡単になっていました。
詳細は色々なところで書かれていましたのでそちらを参考にしていただければ良いと思いますが、
Hackintoolを使って自分の環境に合った USBPorts.kext を作り、これを所定のkextファイル置き場においた上で、config.plistに記載するだけです。
ただ、私はOpenCoreでのkextの設定時の各種パラメータの書き方がわからず少し困りましたので、そこだけ記載しておきます。
以下のようにパラメータを設定するのが正解のようです。
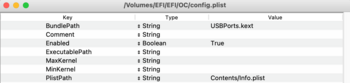
非常にシンプルな記述で、わかってしまえばどうという事はありませんが、私は正しく設定できずしばらく右往左往しました。
以上でBig Surはインストール完了しました。作業を始めてから1日で動いてしまいました。
もちろん過去の経験や、参考にできる自前のconfig.plistがあったので初めてHackintoshを作った時ほど苦労するはずも無いとは思いますが、それでも1日でインストールできてしまったのはやはりインストールガイドを始めとする情報がしっかりあったからだと思います。
なお、インストール時のOpenCoreは Ver.0.7.2 でした。
そして、、この記事はMontereyで書いています。
こちらは少し苦労したので次の記事にしていきたいと思います。
しかし、もうすぐMontereyが出ると2世代前のバージョンになってしまうということで、そろそろBig Surにしようかなと考え始めたのが7月の終わり。
8月に入っていよいよ入れるか?と重い腰を上げた訳ですが、実は腰が重くなっていたもう一つの要因、OpenCoreにもチャレンジすることにしました。
まだまだCloverでも問題なく使えるようでしたが、色々なところで「これからはOpenCore」と書かれていて、それならばここでチャレンジしておくかという気になりました。
そうと決まれば情報収集ですが最初にHackintoshを作った時に比べると情報量が全然違っていて、立派なインストールマニュアルもあり
https://dortania.github.io/OpenCore-Install-Guide/
Cloverでの経験をもとにこれを見ながらやれば出来そうでした。
また、情報量という点では既にさまざまな環境でのインストール成功例がネットに転がっており、私のMBそのものはありませんでしたが、兄弟機のようなMBのconfig.plistが入手できました。
そのOpenCore用のconfig.plistと、Clover時代の自分のconfig.plisと、インストールマニュアルを並べて見ながらOpenCore用のconfig.plistを作ったところ、かなりあっさりとBig Surをインストールすることができました。
とはいえ全く問題なくOpenCoreを使えたかというと、さすがにそんな事はなく3つの点で少し手間取りました。
一つ目はツールです。やはり歴史が浅いせいかCloverのような分かりやすいエディターは無いようで、ProperTreeという比較的簡素なツールを使わなければなリませんでした。
このツールはconfig.plistの各項目が単純に並んでいるだけなので、Clover Configuratorなどに比べると簡素で少し分かりづらいように感じました。
あと少し手間取ったのはこちらは純粋に設定についてで、チップセット内蔵GPU(UHD630)の設定と、USBの2点です。
まずは内蔵GPUの設定から。
とはいえ、MBを変えた訳ではないので個々のI/Fの設定自体変わる訳もなく、そこはClover時代のものをそのまま使えばよかったのですが、御作法なのかそれ以外のいくつかのパラメータが必要だったようで、丸々コピーでは動きませんでした。
そこで兄弟機のconfig.plistを参考にしながら(真似しながら)記述してみたところあっさり動きました。
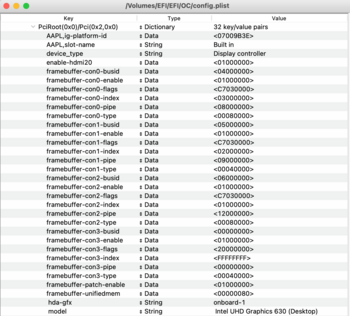
device_type, hda-gfx あたりの設定がCloverの時とは違いました。
兄弟機のconfig.plistを参考にさせて貰ったので、実際はほとんど悩みもせずに解決しました。
内蔵GPUの設定がなくてもRX570を搭載しているので普段の使用では何も困りませんが、DuetDisplayなどが使いたい時には正しく設定していないと動かないようなので設定はしておいた方が良いと思います。
続いて、USBです。
こちらもMac Proの筐体に最初からついているUSB 2.0対応の5つのポートを使うだけであれば特に設定はしなくても使えます。後付けでUSB3.0のポートをつけているのでこちらを使おうとするとdefaultのままだと15ポート制限に引っかかって使えなくなるので、その設定ということになります。
Cloverの時は以前の記事の通りCloverの設定で不要なUSBポートを無効化させればよかったのですが、OpenCoreの時は設定方法が違うようでしたので少し調べて見ました。
結果としてはさらに簡単になっていました。
詳細は色々なところで書かれていましたのでそちらを参考にしていただければ良いと思いますが、
Hackintoolを使って自分の環境に合った USBPorts.kext を作り、これを所定のkextファイル置き場においた上で、config.plistに記載するだけです。
ただ、私はOpenCoreでのkextの設定時の各種パラメータの書き方がわからず少し困りましたので、そこだけ記載しておきます。
以下のようにパラメータを設定するのが正解のようです。
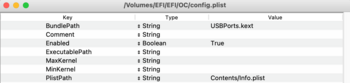
非常にシンプルな記述で、わかってしまえばどうという事はありませんが、私は正しく設定できずしばらく右往左往しました。
以上でBig Surはインストール完了しました。作業を始めてから1日で動いてしまいました。
もちろん過去の経験や、参考にできる自前のconfig.plistがあったので初めてHackintoshを作った時ほど苦労するはずも無いとは思いますが、それでも1日でインストールできてしまったのはやはりインストールガイドを始めとする情報がしっかりあったからだと思います。
なお、インストール時のOpenCoreは Ver.0.7.2 でした。
そして、、この記事はMontereyで書いています。
こちらは少し苦労したので次の記事にしていきたいと思います。
【Hackintosh】サイズの異なるメモリの混在によるリブート問題の対応 [Macintosh / PC]
快調だったHackintoshですが実は一点悩まされていた問題がありました。
それが表題のような問題であることがわかり、解決しましたので記事にしておきます。
2月の終わり頃からスリープからの復帰後ランダムで突然リブートしてしまうという問題が発生していました。
ちょうど2月の頭にメモリを増設したので、これが原因だろう!と思ってmemtest86をかけたりもしたのですが、全く問題なく。
またスリープした後にランダムで発生するのですが、ParallelsでWindowsを起動した後に症状が出ることが多い気がしてParallelsを削除してみたり、あるいはOSを再インストールし直してみたり、さらにはCatalinaからMojaveに戻してみたり、あるいはSSDを変えてみたり。まぁ思いつくことを色々試してみたのですが、改善せず。
かなりあちこち調べてみたのですが似た症例もなくあきらめかけていたのですが、ひょんなことところで、メモリ混在で不具合があったという記事を見掛けました。
うちのHackintoshも元々は8GBx2の16GBだけだったのですが2月に16GBx2=32GBを足して48GBとしたので、ワラをもすがる気持ちで設定を変えてみたところ、それから2ヶ月以上経過しましたが問題は出なくなりましたので、解決としました。
設定は簡単でClover Configurator のSMBIOS のMemory にて、全てを8GBのメモリであるように見せかける設定を入れるだけでした。うちの場合は本来は 8GBx2+16GBx2=48GBですが、これを8GBx6=48GBとなるように設定しただけです。
これで無事突然のリブートは回避できるようになりました。
それが表題のような問題であることがわかり、解決しましたので記事にしておきます。
2月の終わり頃からスリープからの復帰後ランダムで突然リブートしてしまうという問題が発生していました。
ちょうど2月の頭にメモリを増設したので、これが原因だろう!と思ってmemtest86をかけたりもしたのですが、全く問題なく。
またスリープした後にランダムで発生するのですが、ParallelsでWindowsを起動した後に症状が出ることが多い気がしてParallelsを削除してみたり、あるいはOSを再インストールし直してみたり、さらにはCatalinaからMojaveに戻してみたり、あるいはSSDを変えてみたり。まぁ思いつくことを色々試してみたのですが、改善せず。
かなりあちこち調べてみたのですが似た症例もなくあきらめかけていたのですが、ひょんなことところで、メモリ混在で不具合があったという記事を見掛けました。
うちのHackintoshも元々は8GBx2の16GBだけだったのですが2月に16GBx2=32GBを足して48GBとしたので、ワラをもすがる気持ちで設定を変えてみたところ、それから2ヶ月以上経過しましたが問題は出なくなりましたので、解決としました。
設定は簡単でClover Configurator のSMBIOS のMemory にて、全てを8GBのメモリであるように見せかける設定を入れるだけでした。うちの場合は本来は 8GBx2+16GBx2=48GBですが、これを8GBx6=48GBとなるように設定しただけです。
これで無事突然のリブートは回避できるようになりました。
【Hackintosh】Bluetooth/WiFi MacProアンテナ利用編 [Macintosh / PC]
以前書いた記事
【Hackintosh】 Bluetooth/WiFi設定編
https://tinkermiz.blog.ss-blog.jp/2019-05-18
のとおり、WiFi, Bluetoothの導入で環境的には満足していますが、やはりケースの後ろにニョキニョキでているアンテナをなんとかしたい。
ケースの後ろ側なので気持ちの問題でしかないと言えるのですが、MacProの筐体にアンテナが組み込まれているのでこれを使ってこそMacPro Modでないか?と思っていました。
以前導入したPCI-E とWiFi/Bluetoothカードの変換アダプタのアンテナのコネクタは
RP-SMAのオスになっています。
一方でMacProについているアンテナはどちらもU.FLのメスコネクタです。
よってRP-SMAメス ←→ U.FLオスというケーブルがあれば一発で繋げられる事になるのですが、この「U.FLオス」をもった変換ケーブルというのがありません。
いろいろ探しても U.FLメスが付いたものばかり。
U.FLオスのコネクタは基本的に基板に実装する側なので、どうしても見つかりませんでした。
1箇所だけアメリカのeサイトにはありましたが、値段もちょっと高めなので躊躇していました。
時間があるときにちょくちょく調べていましたがどうしても良いケーブルは見つからずにあきらめかけていましたが、なんとかケーブルなしでもできないかと考えて改めてU.FLオスのコネクタを見てみると基板に実装するものなので裏面が平らです。なので「2つを裏返しでくっつければ、中継コネクタになるのでは?裏返しなので経路も最短で損失も少なさそう」と思いつきました。とはいえこれはこれでイレギュラーなので、踏ん切りがつかないままかなり時間が経ってしまっていたのですが、まぁコストもそれほどかからないし、他になかなか良い案も出てこないし、ダメなら仕方ないと割り切って試してみることにしました。
そうなると、U.FL側はメスでも良いのでいろいろケーブルはあります。
ただ、反対側がRP-SMAというのが意外と少ない。多くはSMAです。
RP-SMAとSMAはオスメスが逆さまになっているので直接つなげることはできません。
ということで、割と安く、確実に手に入れられるもので構成してみると
RP-SMAメス←→SMAメス + SMAオス←→U.FLメス + U.FLオス←→U.FLオス + MacProアンテナ
でできるようです。コネクタが多くて損失も大きそうですが、これならリーズナブルな値段で揃えられそうでした。
ということでこれで構成することにして、材料を集めました。
Superbat SMAメス→RP-SMAプラグ(ピンメス)変換アダプター アンテナ・ケーブルなど用 金メッキ 5個セット
https://www.amazon.co.jp/gp/product/B07DHMW93P/ref=ppx_yo_dt_b_asin_title_o08_s00?ie=UTF8&psc=1

SMAオス⇔U.FL/IPEXメス 1.13mmケーブル 15cm 延長・接続ケーブル 無線LANカードモージュルアンテナなど用 高耐久 超低損失
https://www.amazon.co.jp/gp/product/B00TB27SWG/ref=ppx_yo_dt_b_asin_title_o08_s00?ie=UTF8&psc=1

それと、WiFi側は長さが足りなかったので、延長ケーブル
uxcell SMAオスアダプターケーブル SMAメスコネクター RG316 長さ21cm プラスチック製
https://www.amazon.co.jp/gp/product/B00Z01FO2S/ref=ppx_yo_dt_b_asin_title_o05_s00?ie=UTF8&psc=1

そして今回の要、U.FLオスのコネクタ
Ipexエンドプレートipx u. flジョイントsmt接続pcb基板コネクタミニsmd ipxオスソケットカード20ピース
https://www.amazon.co.jp/gp/product/B07RWNXNJB/ref=ppx_yo_dt_b_asin_title_o04_s00?ie=UTF8&psc=1

を購入しました。
まずは肝心のU.FLオス ←→ U.FLオスの中継コネクタの作成です。
購入した端子2つを背中合わせでアロンアルファで接着し、リフロー用にでている端子同士をハンダづけしてやりました。
ただしコネクタのプラスティック部分は熱に強くないようで、上手くハンダを付けられなくてノロノロやっていたら溶けてきてしまい、2つほどコネクタを無駄にしてしまいました。
これをBluetooth用に1つ、WiFi用に2つの合計3つ作りました。
ハンダつけ完了後に写真を撮ったはずなのですがどうしても見つからず、U.FLメス端子を実際につけた時の写真しか残していなかったのですが、こんな感じになりました。


ちなみに、MacProのケース底面にあるWiFiアンテナは3つあるようです。ただし、MacProオリジナルでもこのうちの2つしか使われていなかったので同じように2つだけ使っています。
アンテナ側はこんな感じで繋げました。

ちなみに写真で一番奥側がBluetooth、残りの2つがWiFiのようでした。
WiFiのアンテナはMacProの底面部分にあるので、一度MacPro Modの全ての部品を分解して、
MicroATXのケースから取り出したMotherboard取り付けボード?の裏側に配線しなければならなかったので面倒でしたが、そこまでやるとスッキリします。
これで、WiFiとBluetoothのアンテナを全てMacProの筐体のものにすることができました。
性能も普通に使っている上では全く問題ありません。
WiFiのスピードも転送スピードも特に落ちてはいなさそうです。
MacPro Modの背面もかなり綺麗になりました。
あとは電源ケーブルをどうにかするのと、有線Etherのコネクタが活用できれば自分としては完成ですが、、WiFiも特にスピードも悪くないようでモチベーションが低下してしまっています。。
【Hackintosh】 Bluetooth/WiFi設定編
https://tinkermiz.blog.ss-blog.jp/2019-05-18
のとおり、WiFi, Bluetoothの導入で環境的には満足していますが、やはりケースの後ろにニョキニョキでているアンテナをなんとかしたい。
ケースの後ろ側なので気持ちの問題でしかないと言えるのですが、MacProの筐体にアンテナが組み込まれているのでこれを使ってこそMacPro Modでないか?と思っていました。
以前導入したPCI-E とWiFi/Bluetoothカードの変換アダプタのアンテナのコネクタは
RP-SMAのオスになっています。
一方でMacProについているアンテナはどちらもU.FLのメスコネクタです。
よってRP-SMAメス ←→ U.FLオスというケーブルがあれば一発で繋げられる事になるのですが、この「U.FLオス」をもった変換ケーブルというのがありません。
いろいろ探しても U.FLメスが付いたものばかり。
U.FLオスのコネクタは基本的に基板に実装する側なので、どうしても見つかりませんでした。
1箇所だけアメリカのeサイトにはありましたが、値段もちょっと高めなので躊躇していました。
時間があるときにちょくちょく調べていましたがどうしても良いケーブルは見つからずにあきらめかけていましたが、なんとかケーブルなしでもできないかと考えて改めてU.FLオスのコネクタを見てみると基板に実装するものなので裏面が平らです。なので「2つを裏返しでくっつければ、中継コネクタになるのでは?裏返しなので経路も最短で損失も少なさそう」と思いつきました。とはいえこれはこれでイレギュラーなので、踏ん切りがつかないままかなり時間が経ってしまっていたのですが、まぁコストもそれほどかからないし、他になかなか良い案も出てこないし、ダメなら仕方ないと割り切って試してみることにしました。
そうなると、U.FL側はメスでも良いのでいろいろケーブルはあります。
ただ、反対側がRP-SMAというのが意外と少ない。多くはSMAです。
RP-SMAとSMAはオスメスが逆さまになっているので直接つなげることはできません。
ということで、割と安く、確実に手に入れられるもので構成してみると
RP-SMAメス←→SMAメス + SMAオス←→U.FLメス + U.FLオス←→U.FLオス + MacProアンテナ
でできるようです。コネクタが多くて損失も大きそうですが、これならリーズナブルな値段で揃えられそうでした。
ということでこれで構成することにして、材料を集めました。
Superbat SMAメス→RP-SMAプラグ(ピンメス)変換アダプター アンテナ・ケーブルなど用 金メッキ 5個セット
https://www.amazon.co.jp/gp/product/B07DHMW93P/ref=ppx_yo_dt_b_asin_title_o08_s00?ie=UTF8&psc=1

SMAオス⇔U.FL/IPEXメス 1.13mmケーブル 15cm 延長・接続ケーブル 無線LANカードモージュルアンテナなど用 高耐久 超低損失
https://www.amazon.co.jp/gp/product/B00TB27SWG/ref=ppx_yo_dt_b_asin_title_o08_s00?ie=UTF8&psc=1

それと、WiFi側は長さが足りなかったので、延長ケーブル
uxcell SMAオスアダプターケーブル SMAメスコネクター RG316 長さ21cm プラスチック製
https://www.amazon.co.jp/gp/product/B00Z01FO2S/ref=ppx_yo_dt_b_asin_title_o05_s00?ie=UTF8&psc=1

そして今回の要、U.FLオスのコネクタ
Ipexエンドプレートipx u. flジョイントsmt接続pcb基板コネクタミニsmd ipxオスソケットカード20ピース
https://www.amazon.co.jp/gp/product/B07RWNXNJB/ref=ppx_yo_dt_b_asin_title_o04_s00?ie=UTF8&psc=1

を購入しました。
まずは肝心のU.FLオス ←→ U.FLオスの中継コネクタの作成です。
購入した端子2つを背中合わせでアロンアルファで接着し、リフロー用にでている端子同士をハンダづけしてやりました。
ただしコネクタのプラスティック部分は熱に強くないようで、上手くハンダを付けられなくてノロノロやっていたら溶けてきてしまい、2つほどコネクタを無駄にしてしまいました。
これをBluetooth用に1つ、WiFi用に2つの合計3つ作りました。
ハンダつけ完了後に写真を撮ったはずなのですがどうしても見つからず、U.FLメス端子を実際につけた時の写真しか残していなかったのですが、こんな感じになりました。


ちなみに、MacProのケース底面にあるWiFiアンテナは3つあるようです。ただし、MacProオリジナルでもこのうちの2つしか使われていなかったので同じように2つだけ使っています。
アンテナ側はこんな感じで繋げました。

ちなみに写真で一番奥側がBluetooth、残りの2つがWiFiのようでした。
WiFiのアンテナはMacProの底面部分にあるので、一度MacPro Modの全ての部品を分解して、
MicroATXのケースから取り出したMotherboard取り付けボード?の裏側に配線しなければならなかったので面倒でしたが、そこまでやるとスッキリします。
これで、WiFiとBluetoothのアンテナを全てMacProの筐体のものにすることができました。
性能も普通に使っている上では全く問題ありません。
WiFiのスピードも転送スピードも特に落ちてはいなさそうです。
MacPro Modの背面もかなり綺麗になりました。
あとは電源ケーブルをどうにかするのと、有線Etherのコネクタが活用できれば自分としては完成ですが、、WiFiも特にスピードも悪くないようでモチベーションが低下してしまっています。。
【Hackintosh】 Mac Pro Mod その4 [Macintosh / PC]
Mac Pro Modの4回目です。
前回まででほぼ完成ですが、小物をいくつかと、
まずはUSB3.0の増設です。
Mac ProはUSB2.0までしかI/Fをもっていません。今回は前後の外部I/Fともにオリジナルを流用しているので、USB3.0のI/Fがありません。
ということで、USB3.0のポートを追加します。
昔買ってしばらく使っていなかった
https://www.amazon.co.jp/gp/product/B00E6GLXDM/ref=ppx_yo_dt_b_asin_title_o01_s00?ie=UTF8&psc=1
今回のHackitoshに使ってしまったMicroATXケースで使うために買ったものでしたが、もう2度と使うことはありませんので、これを使えないかと。
分解してみると

こんな構造です。これのUSB3.0側を使いたいです。

適当なPCIスロットカバーがないか探していたところ、こんなものが見つかりました。

これはWindows PCのマザーボードが壊れて交換したときに新しいマザーボードにIEEE1394 I/Fがなく、ビデオカメラからの映像取り込みに必要で買ったものですが、取り込み以来不要となっていたものなので、これのPCIスロットカバー部を流用してみました。
スロットカバーにネジどめようの突起がでていて、基板をねじ止めしてあるだけだったので、USB3.0のI/Fがわの基板に穴を開けてねじ止めしてやりました。
USB3.0のI/Fも元々はUSB2.0のI/Fが付いていたところに移しています。


ちょっとスロットの間隔がちがっているのですが、なんとか使えます。
これをPCIスロットに入れ、マザーボード上のコネクタと繋いで以前の記事に書いた設定をすることで使えるようになりました。
自分の場合はUSB3.0対応のカードリーダーを使うことが多いです。主にSDカードからの取り込みで使うのですが、どうしてもカードリーダーとSDカードをさしっぱなしにすることが多いです。
Mac Proの時にもUSB3.0I/Fを増設して使っていたのですが、Mac Proの場合は、スリープさせると復帰時に強制的に取り外されたと毎回表示されてしまいイマイチだったのですが、Hackintoshではそう行った事はありません。些細な事ですが結構気分が良いです。
前回まででほぼ完成ですが、小物をいくつかと、
まずはUSB3.0の増設です。
Mac ProはUSB2.0までしかI/Fをもっていません。今回は前後の外部I/Fともにオリジナルを流用しているので、USB3.0のI/Fがありません。
ということで、USB3.0のポートを追加します。
昔買ってしばらく使っていなかった
https://www.amazon.co.jp/gp/product/B00E6GLXDM/ref=ppx_yo_dt_b_asin_title_o01_s00?ie=UTF8&psc=1
今回のHackitoshに使ってしまったMicroATXケースで使うために買ったものでしたが、もう2度と使うことはありませんので、これを使えないかと。
分解してみると

こんな構造です。これのUSB3.0側を使いたいです。

適当なPCIスロットカバーがないか探していたところ、こんなものが見つかりました。

これはWindows PCのマザーボードが壊れて交換したときに新しいマザーボードにIEEE1394 I/Fがなく、ビデオカメラからの映像取り込みに必要で買ったものですが、取り込み以来不要となっていたものなので、これのPCIスロットカバー部を流用してみました。
スロットカバーにネジどめようの突起がでていて、基板をねじ止めしてあるだけだったので、USB3.0のI/Fがわの基板に穴を開けてねじ止めしてやりました。
USB3.0のI/Fも元々はUSB2.0のI/Fが付いていたところに移しています。


ちょっとスロットの間隔がちがっているのですが、なんとか使えます。
これをPCIスロットに入れ、マザーボード上のコネクタと繋いで以前の記事に書いた設定をすることで使えるようになりました。
自分の場合はUSB3.0対応のカードリーダーを使うことが多いです。主にSDカードからの取り込みで使うのですが、どうしてもカードリーダーとSDカードをさしっぱなしにすることが多いです。
Mac Proの時にもUSB3.0I/Fを増設して使っていたのですが、Mac Proの場合は、スリープさせると復帰時に強制的に取り外されたと毎回表示されてしまいイマイチだったのですが、Hackintoshではそう行った事はありません。些細な事ですが結構気分が良いです。
【Hackintosh】 Mac Pro Mod その3 [Macintosh / PC]
Mac Pro Modの作成の3回目です。
前回まででMac Proの筐体の中でHackintoshが動くようにはなりました。後はケースに入れる以上考えなければならないエアフローの処理が残っています。
エアフロー、つまりファンをどう設置するか?を考えるにあたっては当たり前ですが、取り付け、取り外しができることを考慮しなければなりません。
特に取り付けを考えると、オリジナルの構造をできるだけ流用して作るのがどう考えても簡単そうです。もちろんその方が見栄えも良いだろうし、つけ外しをするにも楽でしょう。

マザーボード部分のエアーフローを上下(CPUとGPUなど)に分けるアルミの構造物(CPUボードを囲んでいるやつ)を残し、それをベースにしてケースファン(CPU側)とPCIファンをつけられるようにすれば良さそうです。
ということでまずはアルミの構造物から手をつけました。
基板が邪魔をするのでそのままではつきませんから、現物あわせで切るところを決めてリューター&切断砥石で切っていきました。


現物あわせですが、PCIファンの取り付け部とこのアルミの構造物そのものを固定する為のネジの部分などは残すようにしています。
実はマザーボードの位置決めをする時にこのアルミの構造物をつけられるようにというのは考えてはいました。(後述するようにPCIファンの取り付け部がギリギリになるところまでは考えが及んでいなかったのですが。。)
次にCPUの部分を冷やすケースファンです。
こちらも設置する為の構造部分は壊さずに不要な部分を切り取っています。
元の構造では、CPUボードを囲うアルミの構造物を取り外す場合、ファンを少し内側に移動させてから引き上げるという形になっています。
そのままできれば良かったのですが、特にケースの後部側はMicroATXのマザーボードのI/F部分になります。ここには端子が色々つくことになるので、ファンを内側に寄せる隙間がありません。
その為アルミの構造物を取り付けてから、別途ファンをつけられるようにする必要がありました。
それをやろうとすると、オリジナルのファンのケース?は厚すぎて入れることができませんでした。
入れるとすれば、隙間から斜めに入れていくしかないので、それができるように必要最小限まで薄くしました。

また、取り付け時の写真が以下ですが、斜めに入れていくような形になるので

角の部分を削るなどしています。

そして取り付け後です。

最後にPCIファンです。
こちらはできればそのまま使えると良かったのですが、マザーボードを中心に設置するようにしてしまった為にGPUがかなり迫ってくる形になってしまいました。
なのでGPUにギリギリ当たらない、かつファンが収まるようにオリジナルのケースをカットしています。

取り付け時はこんな感じになりました。

GPUとギリギリになってしまっていて、エアフロー的にはいまいちですね。
でも今のところMac Proの構造が良いせいなのかファンもそれほど回っていません。GPUの負荷をかけるような処理をしないこともあって、GPUのファンはほとんどいつも止まっています。結果として十分に換気できているのだろうと良いように解釈しています。
なお、今のGPUがギリギリ収まるような構造になってしまっているので、今後今のGPUより長いものは取り付けられません。。
以上でエアーフロー系の作業も完了です。
ということでMac Proの筐体の中はこんな感じになりました。

全体を撮った写真がなかったので、改めて取り直した為まだ記事にしていない処理が3つほど入った状態ですが。
全体に今回の改造はほとんど全部現物あわせ。現物を見ながら、考えながら作っていったので同じものをもう一つ作れるか?というと難しいかもしれません。
前回まででMac Proの筐体の中でHackintoshが動くようにはなりました。後はケースに入れる以上考えなければならないエアフローの処理が残っています。
エアフロー、つまりファンをどう設置するか?を考えるにあたっては当たり前ですが、取り付け、取り外しができることを考慮しなければなりません。
特に取り付けを考えると、オリジナルの構造をできるだけ流用して作るのがどう考えても簡単そうです。もちろんその方が見栄えも良いだろうし、つけ外しをするにも楽でしょう。

マザーボード部分のエアーフローを上下(CPUとGPUなど)に分けるアルミの構造物(CPUボードを囲んでいるやつ)を残し、それをベースにしてケースファン(CPU側)とPCIファンをつけられるようにすれば良さそうです。
ということでまずはアルミの構造物から手をつけました。
基板が邪魔をするのでそのままではつきませんから、現物あわせで切るところを決めてリューター&切断砥石で切っていきました。


現物あわせですが、PCIファンの取り付け部とこのアルミの構造物そのものを固定する為のネジの部分などは残すようにしています。
実はマザーボードの位置決めをする時にこのアルミの構造物をつけられるようにというのは考えてはいました。(後述するようにPCIファンの取り付け部がギリギリになるところまでは考えが及んでいなかったのですが。。)
次にCPUの部分を冷やすケースファンです。
こちらも設置する為の構造部分は壊さずに不要な部分を切り取っています。
元の構造では、CPUボードを囲うアルミの構造物を取り外す場合、ファンを少し内側に移動させてから引き上げるという形になっています。
そのままできれば良かったのですが、特にケースの後部側はMicroATXのマザーボードのI/F部分になります。ここには端子が色々つくことになるので、ファンを内側に寄せる隙間がありません。
その為アルミの構造物を取り付けてから、別途ファンをつけられるようにする必要がありました。
それをやろうとすると、オリジナルのファンのケース?は厚すぎて入れることができませんでした。
入れるとすれば、隙間から斜めに入れていくしかないので、それができるように必要最小限まで薄くしました。

また、取り付け時の写真が以下ですが、斜めに入れていくような形になるので

角の部分を削るなどしています。

そして取り付け後です。

最後にPCIファンです。
こちらはできればそのまま使えると良かったのですが、マザーボードを中心に設置するようにしてしまった為にGPUがかなり迫ってくる形になってしまいました。
なのでGPUにギリギリ当たらない、かつファンが収まるようにオリジナルのケースをカットしています。

取り付け時はこんな感じになりました。

GPUとギリギリになってしまっていて、エアフロー的にはいまいちですね。
でも今のところMac Proの構造が良いせいなのかファンもそれほど回っていません。GPUの負荷をかけるような処理をしないこともあって、GPUのファンはほとんどいつも止まっています。結果として十分に換気できているのだろうと良いように解釈しています。
なお、今のGPUがギリギリ収まるような構造になってしまっているので、今後今のGPUより長いものは取り付けられません。。
以上でエアーフロー系の作業も完了です。
ということでMac Proの筐体の中はこんな感じになりました。

全体を撮った写真がなかったので、改めて取り直した為まだ記事にしていない処理が3つほど入った状態ですが。
全体に今回の改造はほとんど全部現物あわせ。現物を見ながら、考えながら作っていったので同じものをもう一つ作れるか?というと難しいかもしれません。
【Hackintosh】 Mac Pro Mod その2 [Macintosh / PC]
前回まででまずはMac Proの筐体にMicroATXのPCパーツを一通りセッティングできるベースができました。
次は前後のI/F周りになります。
前回書いた通り、前後のI/Fはなるべくいじらずに流用したいと思っていました。
前面は電源ボタンと電源LED、2つあるUSBのポートは流用したいです。
前面のヘッドフォン端子も比較的容易に利用できそうな気がしますが、自分の使用形態的にはおそらく使わないだろうということで、今回は未対応。またFirewireのポートも未対応です。
電源ボタンや電源LED、およびUSBについては電気回路的には難しいことはないはずです。
前面I/F類が乗った基板とBackplateとはコネクタとケーブルとで繋がっていたので、このコネクタの何番にどの配線がきているかを調べれば良いだけです。
基板のコネクタに直接新しく線を繋げばよいのですが、なんとなくこのケーブルを改造することにしました。

コネクタの何番にどの線が出ているかをテスターを使って調べれば割と簡単にわかります。
※調べた記録を取っておいたのですが、紛失してしまいました。。
ただし調べた結果、電源LEDのところだけはちょっと回路が組まれていました。別途電源を供給する必要がある形になっていたのですが、通常のMicroATXの電源LEDの端子はそのまま抵抗とLEDに直結すれば光る形になっていたと思ったので、抵抗に直接繋がるようコネクタの端子と抵抗の端子を直結するように基板側でジャンパー線でつないでやりました。
調べた結果をもとに結線した結果このような形になりました。
※ジャンパー線は写真の裏側にあるので写っていません。

つづいて、後面のI/Fです。
こちらについてはコネクタ類を別途用意して何かで固定して。。などと考えていろいろ調べてみたのですが、なかなか思うようなコネクタが見つからなかったです。特に3段のUSB端子が難しい。
また、S/PDIFも使えるようにしたいのですが、これも用意が難しそうでした。
ということで少し悩みましたが、オリジナルのBackplate基板を使うことにしました。
つまり、必要なところだけ切ってしまうということです。

写真のようにピンクの線のところで切ってしまい、コネクタを流用する作戦です。
Backplateを壊すことに少し躊躇しましたがどのみち壊れて使えない基板ですので、思い切って切ってしまうことにしました。
この部分で切ることにしたのは、I/Fを支える基板なのでコネクタに対して奥行き方向に固定するものが欲しかった為です。切断線のすぐそばにある穴(写真で下側のピンク線のすぐ上にある2つの穴)はCPUボードを覆っているアルミのカバー?(CPUボードの前後にあったファンも固定しつつ、空気の流れを抑制するもの)を固定する為のネジを通す為のものだったのですが、このカバーは流用するつもりだったこともあって一石二鳥と思って残しました。(この部分を切ってしまうと、カバーを固定する時に基板の厚さ分だけカバーが浮くか、スペーサーを挟まなければならなくなるはず)
切るところの上にある電気回路部品はハンダで適当に取ってしまいました。また各コネクタに繋がっているICなども基板にのったままになっているので、これもテスターで調べて全て断線するようにハンダで部品(チップ抵抗やチップコンデンサなど)を取ってしまいました。
基本的に欲しいのは各コネクタだけで、コネクタの端子から直接線を出してしまうつもりでしたので回路は一切不要です。オリジナルの回路は全て断線させて良いわけです。
不要な部品を全て取ったうえで切断しました。
切断後改めてテスターでそれぞれのコネクタの端子がどの端子なのかを調べました。
結果以下のようになっていました。
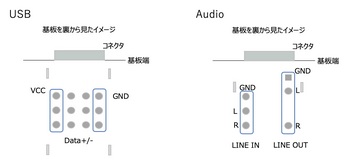
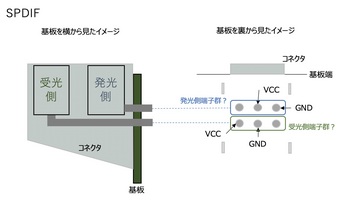
どの端子がどの役割かがわかれば後は端子に結線するだけです。
こちらはMicroATXのマザーボード上の各外部I/Fと接続させることになるので、ケーブルの反対側はマザーボード上のI/Fに挿せられるようにしておきます。
USBならUSBのオス端子、Audioなら3.5mmφの端子といった具合です。S/PDIFだけはマザーボード上のコネクタに直接挿すことになるので角形のコネクタになります。
要するに単なる延長I/F基板ですが、こうしておけば将来マザーボードを交換してもまたすぐに使えるようになるわけです。
結線した結果以下のようになりました。

Ethernetケーブルもつけてありますが、以前書いた通りこれはうまく動いていません。
もう少し解析が必要です。
そしてこれをMac Proの筐体に入れた状態が以下です。

この写真の状態ではMicroATXケースから取り出したベース部分はつけていませんが、
ベース部分はこのI/F基板とぎりぎり当たらないところに設置するようにしています。
これで前後のI/Fの準備もできたのでいよいよ組み立てました。
まずは最低限動作できるか、特に電源On/Offがちゃんとできるかを確認するため前面のI/Fだけ使う形で組んでみました。

この状態で電源を入れて正しく動作することを確認しました。
無事前面ボタンでの電源On/Offと電源LEDが点灯することが確認できました。
※そういえば、GPUカードを導入したことを記事にするのを忘れていました。。
次は前後のI/F周りになります。
前回書いた通り、前後のI/Fはなるべくいじらずに流用したいと思っていました。
前面は電源ボタンと電源LED、2つあるUSBのポートは流用したいです。
前面のヘッドフォン端子も比較的容易に利用できそうな気がしますが、自分の使用形態的にはおそらく使わないだろうということで、今回は未対応。またFirewireのポートも未対応です。
電源ボタンや電源LED、およびUSBについては電気回路的には難しいことはないはずです。
前面I/F類が乗った基板とBackplateとはコネクタとケーブルとで繋がっていたので、このコネクタの何番にどの配線がきているかを調べれば良いだけです。
基板のコネクタに直接新しく線を繋げばよいのですが、なんとなくこのケーブルを改造することにしました。

コネクタの何番にどの線が出ているかをテスターを使って調べれば割と簡単にわかります。
※調べた記録を取っておいたのですが、紛失してしまいました。。
ただし調べた結果、電源LEDのところだけはちょっと回路が組まれていました。別途電源を供給する必要がある形になっていたのですが、通常のMicroATXの電源LEDの端子はそのまま抵抗とLEDに直結すれば光る形になっていたと思ったので、抵抗に直接繋がるようコネクタの端子と抵抗の端子を直結するように基板側でジャンパー線でつないでやりました。
調べた結果をもとに結線した結果このような形になりました。
※ジャンパー線は写真の裏側にあるので写っていません。

つづいて、後面のI/Fです。
こちらについてはコネクタ類を別途用意して何かで固定して。。などと考えていろいろ調べてみたのですが、なかなか思うようなコネクタが見つからなかったです。特に3段のUSB端子が難しい。
また、S/PDIFも使えるようにしたいのですが、これも用意が難しそうでした。
ということで少し悩みましたが、オリジナルのBackplate基板を使うことにしました。
つまり、必要なところだけ切ってしまうということです。

写真のようにピンクの線のところで切ってしまい、コネクタを流用する作戦です。
Backplateを壊すことに少し躊躇しましたがどのみち壊れて使えない基板ですので、思い切って切ってしまうことにしました。
この部分で切ることにしたのは、I/Fを支える基板なのでコネクタに対して奥行き方向に固定するものが欲しかった為です。切断線のすぐそばにある穴(写真で下側のピンク線のすぐ上にある2つの穴)はCPUボードを覆っているアルミのカバー?(CPUボードの前後にあったファンも固定しつつ、空気の流れを抑制するもの)を固定する為のネジを通す為のものだったのですが、このカバーは流用するつもりだったこともあって一石二鳥と思って残しました。(この部分を切ってしまうと、カバーを固定する時に基板の厚さ分だけカバーが浮くか、スペーサーを挟まなければならなくなるはず)
切るところの上にある電気回路部品はハンダで適当に取ってしまいました。また各コネクタに繋がっているICなども基板にのったままになっているので、これもテスターで調べて全て断線するようにハンダで部品(チップ抵抗やチップコンデンサなど)を取ってしまいました。
基本的に欲しいのは各コネクタだけで、コネクタの端子から直接線を出してしまうつもりでしたので回路は一切不要です。オリジナルの回路は全て断線させて良いわけです。
不要な部品を全て取ったうえで切断しました。
切断後改めてテスターでそれぞれのコネクタの端子がどの端子なのかを調べました。
結果以下のようになっていました。
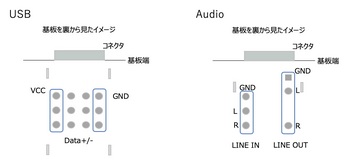
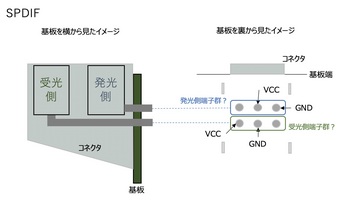
どの端子がどの役割かがわかれば後は端子に結線するだけです。
こちらはMicroATXのマザーボード上の各外部I/Fと接続させることになるので、ケーブルの反対側はマザーボード上のI/Fに挿せられるようにしておきます。
USBならUSBのオス端子、Audioなら3.5mmφの端子といった具合です。S/PDIFだけはマザーボード上のコネクタに直接挿すことになるので角形のコネクタになります。
要するに単なる延長I/F基板ですが、こうしておけば将来マザーボードを交換してもまたすぐに使えるようになるわけです。
結線した結果以下のようになりました。

Ethernetケーブルもつけてありますが、以前書いた通りこれはうまく動いていません。
もう少し解析が必要です。
そしてこれをMac Proの筐体に入れた状態が以下です。

この写真の状態ではMicroATXケースから取り出したベース部分はつけていませんが、
ベース部分はこのI/F基板とぎりぎり当たらないところに設置するようにしています。
これで前後のI/Fの準備もできたのでいよいよ組み立てました。
まずは最低限動作できるか、特に電源On/Offがちゃんとできるかを確認するため前面のI/Fだけ使う形で組んでみました。

この状態で電源を入れて正しく動作することを確認しました。
無事前面ボタンでの電源On/Offと電源LEDが点灯することが確認できました。
※そういえば、GPUカードを導入したことを記事にするのを忘れていました。。
【Hackintosh】 Mac Pro Mod その1 [Macintosh / PC]
システム構築の話はだいたい終わったので、Mac Pro modの話を書いていきたいと思います。
Mac Pro Modを作るにあたり、まずはどういった形で作るのが良いのか、これまた色々なサイトを調べていました。
多くの場合は背面のI/Fを切り取り、メインボード(Backplate)固定用のスペーサーをとって新しくATXボード用のスペーサーを接着して。。。という形で実現されているようでした。
英国にはバックプレートを販売している会社もあるようです。
でもどうしても改造した感があって個人的にはどうもあまり惹かれないものが多かったです。
中には非常に綺麗に組まれているものもあってこれはいいなというのもあったのですが、今度は工作精度が高すぎて素人の自分には難しそうでした。
そんな中でMac Proの筐体の大きさを生かして、内側に全てを入れてしまうという作例が目にとまりました。
これなら前後共見た目はオリジナルそのものですので非常に綺麗ですし、目につきやすい所の工作も減るので工作の素人にも優しいのではないか。
幸い自分はマザーボードのスペックとしてもMicroATXで十分だったので、これなら十分Mac Proの内側に全てを入れることができそうです。
また背面のI/Fはオリジナルの穴をうまく利用すれば、USB、Ethernet、オーディオ、光デジタル音声は使えるはずですし、PCIスロットは延長するようなI/Fを作れれば良さそうです。
ということで、この作戦で行くことにしました。
作戦は決まりましたが、それぞれの機材の配置と固定はどうするか?を考える必要があります。
まずはマザーボードですが、よくあるスペーサーを新規に固定するというのもありますが、どうも位置どりなどが面倒な気がします。ボンドで固定するのも少し時間がかかるというのも気になりました。
そこでHackintoshを組んでいる現MicroATXのケースを流用することを思いつきました。
今回のMac Pro Modが完成したらもうMicroATXのケースは不要になるわけですし、今使っているケースも10年以上も昔にかったもので十分元は取っています。壊してしまったり捨てることになっても損ということもありません。
そこでこのケースを分解してみると、ちょうどマザーボードを載せる部分と背面のI/F,PCIのボードを取り付ける部分だけで分解できました。
ということでこの部分をそのまま持ってきて使うことにしました。
内側に全てを入れるとした場合、PCIのボードの固定が少し気になっていたのですが、分解したベース部分にはPCIのボードを固定する部分もネジでつけられていてそのままもって来ることができました。
これでPCIボードの固定も不安がなくなりました。
マザーボードを載せる部分はステンレスの板になっているのでMac Proの元からついているスペーサーに位置を合わせて穴を開けてねじ止めするという作戦です。
こうするとこのステンレスの板とMac Proの背面の間にも少しスペースができるので、ここに各種ケーブルを通すなどすればさらに綺麗にできそうです。
Mac Proは横幅も十分あるのでマザーボードの高さ方向が多少増えても全く問題ありません。
これでマザーボードの固定方法は決まりました。
あと大事なのは電源です。
ATX電源はだいたいどこのメーカーのものの同じ構成になっていますが、Mac Proの元々の電源BOXの位置にATX電源を置きたいです。私が買ったATX電源はCorsair RM650xでしたが、

この電源の縦、横、高さのサイズとAC電源、各電源ケーブルの位置を考えると、下の図のような配置しか選べません

HDDのフォルダ2箇所(3番と4番)のところには大きな穴を開けてエアフローを確保してやることと、電源とDVDドライブの間にあったファンも取り外して電源系のコネクタにアクセスできるようにしないといけないことになりました。
ではいよいよMac Pro mod作業開始ということで、まずは分解となります。CPUボード、Backplate、電源ブロックなどの取り外しはこれまでのMacPro自体の改造や修理などでやってきたことの延長上ですから大したことはありませんでした。
ここからがなかなか面倒でした。
特に困ったのがDVD・電源を載せている板部分の取り外しでした。
ここはHDD4台のマウント部にもなっていて、どういう構造になっているのか目に見えるネジを全て外しても取り外せる感じがしません。
ここでまたもやGoogleでいろいろ調べていってようやくわかりました。HDDのマウンターをロックする部材をはずしてやると、ロック機構全体が取れるのです。これであとはネジを全て外せばOKでした。

写真の黒い板バネを外すと、ロック部材が外れます。4つのマウンター全てを外してやって、HDDマウンターとサイドのカバーをロックする機構のところを分解してやると見事に板2枚を取ることができました。


さてここまで分解できたので、いよいよ後戻りできない工程に入ります。
まずは電源のコネクタ類へのアクセスのため、元々は電源用のファンがついていた部分の一部を取り除きます。

この網目部分を切り取りました。これは家庭用のリューターと切断砥石とで地道に削っていく感じでとりました。かなり大きい音がしましたが。

つづいて、ATX電源のファンにエアーを当てるための穴です。
これはATX電源側のファンのサイズを測ってステンレスの板にマーキングしてから切り取りました。

円が二つあるのは位置決めに悩んだ証です。
結果このようになりました。


切り取った形が歪なのは固定用のネジ穴を活用したくて多少ファンに被っていてもOKとしたためです。
これでATX電源を置けるようになりましたので、この部分を元どおりに組み直しました。
さて、改めてマザーボードです。上記の通り古いMicroATXケースのベース部分(マザーボードを固定する部分)の流用です。
まずはA4用紙に元のBackplateの固定用のスペーサーの位置を記録した上で、MicroATXケースのベース部分を適当に置いて収まりの良さそうなところを探しました。
位置が決まったら先ほどのA4の紙を上から当てて、ネジ位置をおおよそ合わせてベース部分のどこに穴を開けるのかを決めました。

位置を決めて穴を開けて固定したのが下の状態です。

上の写真では2箇所でねじ止めしていますが、最終的に3箇所ねじ止めしました。(したはず。。)
Mac Pro Modを作るにあたり、まずはどういった形で作るのが良いのか、これまた色々なサイトを調べていました。
多くの場合は背面のI/Fを切り取り、メインボード(Backplate)固定用のスペーサーをとって新しくATXボード用のスペーサーを接着して。。。という形で実現されているようでした。
英国にはバックプレートを販売している会社もあるようです。
でもどうしても改造した感があって個人的にはどうもあまり惹かれないものが多かったです。
中には非常に綺麗に組まれているものもあってこれはいいなというのもあったのですが、今度は工作精度が高すぎて素人の自分には難しそうでした。
そんな中でMac Proの筐体の大きさを生かして、内側に全てを入れてしまうという作例が目にとまりました。
これなら前後共見た目はオリジナルそのものですので非常に綺麗ですし、目につきやすい所の工作も減るので工作の素人にも優しいのではないか。
幸い自分はマザーボードのスペックとしてもMicroATXで十分だったので、これなら十分Mac Proの内側に全てを入れることができそうです。
また背面のI/Fはオリジナルの穴をうまく利用すれば、USB、Ethernet、オーディオ、光デジタル音声は使えるはずですし、PCIスロットは延長するようなI/Fを作れれば良さそうです。
ということで、この作戦で行くことにしました。
作戦は決まりましたが、それぞれの機材の配置と固定はどうするか?を考える必要があります。
まずはマザーボードですが、よくあるスペーサーを新規に固定するというのもありますが、どうも位置どりなどが面倒な気がします。ボンドで固定するのも少し時間がかかるというのも気になりました。
そこでHackintoshを組んでいる現MicroATXのケースを流用することを思いつきました。
今回のMac Pro Modが完成したらもうMicroATXのケースは不要になるわけですし、今使っているケースも10年以上も昔にかったもので十分元は取っています。壊してしまったり捨てることになっても損ということもありません。
そこでこのケースを分解してみると、ちょうどマザーボードを載せる部分と背面のI/F,PCIのボードを取り付ける部分だけで分解できました。
ということでこの部分をそのまま持ってきて使うことにしました。
内側に全てを入れるとした場合、PCIのボードの固定が少し気になっていたのですが、分解したベース部分にはPCIのボードを固定する部分もネジでつけられていてそのままもって来ることができました。
これでPCIボードの固定も不安がなくなりました。
マザーボードを載せる部分はステンレスの板になっているのでMac Proの元からついているスペーサーに位置を合わせて穴を開けてねじ止めするという作戦です。
こうするとこのステンレスの板とMac Proの背面の間にも少しスペースができるので、ここに各種ケーブルを通すなどすればさらに綺麗にできそうです。
Mac Proは横幅も十分あるのでマザーボードの高さ方向が多少増えても全く問題ありません。
これでマザーボードの固定方法は決まりました。
あと大事なのは電源です。
ATX電源はだいたいどこのメーカーのものの同じ構成になっていますが、Mac Proの元々の電源BOXの位置にATX電源を置きたいです。私が買ったATX電源はCorsair RM650xでしたが、

この電源の縦、横、高さのサイズとAC電源、各電源ケーブルの位置を考えると、下の図のような配置しか選べません

HDDのフォルダ2箇所(3番と4番)のところには大きな穴を開けてエアフローを確保してやることと、電源とDVDドライブの間にあったファンも取り外して電源系のコネクタにアクセスできるようにしないといけないことになりました。
ではいよいよMac Pro mod作業開始ということで、まずは分解となります。CPUボード、Backplate、電源ブロックなどの取り外しはこれまでのMacPro自体の改造や修理などでやってきたことの延長上ですから大したことはありませんでした。
ここからがなかなか面倒でした。
特に困ったのがDVD・電源を載せている板部分の取り外しでした。
ここはHDD4台のマウント部にもなっていて、どういう構造になっているのか目に見えるネジを全て外しても取り外せる感じがしません。
ここでまたもやGoogleでいろいろ調べていってようやくわかりました。HDDのマウンターをロックする部材をはずしてやると、ロック機構全体が取れるのです。これであとはネジを全て外せばOKでした。

写真の黒い板バネを外すと、ロック部材が外れます。4つのマウンター全てを外してやって、HDDマウンターとサイドのカバーをロックする機構のところを分解してやると見事に板2枚を取ることができました。


さてここまで分解できたので、いよいよ後戻りできない工程に入ります。
まずは電源のコネクタ類へのアクセスのため、元々は電源用のファンがついていた部分の一部を取り除きます。

この網目部分を切り取りました。これは家庭用のリューターと切断砥石とで地道に削っていく感じでとりました。かなり大きい音がしましたが。

つづいて、ATX電源のファンにエアーを当てるための穴です。
これはATX電源側のファンのサイズを測ってステンレスの板にマーキングしてから切り取りました。

円が二つあるのは位置決めに悩んだ証です。
結果このようになりました。


切り取った形が歪なのは固定用のネジ穴を活用したくて多少ファンに被っていてもOKとしたためです。
これでATX電源を置けるようになりましたので、この部分を元どおりに組み直しました。
さて、改めてマザーボードです。上記の通り古いMicroATXケースのベース部分(マザーボードを固定する部分)の流用です。
まずはA4用紙に元のBackplateの固定用のスペーサーの位置を記録した上で、MicroATXケースのベース部分を適当に置いて収まりの良さそうなところを探しました。
位置が決まったら先ほどのA4の紙を上から当てて、ネジ位置をおおよそ合わせてベース部分のどこに穴を開けるのかを決めました。

位置を決めて穴を開けて固定したのが下の状態です。

上の写真では2箇所でねじ止めしていますが、最終的に3箇所ねじ止めしました。(したはず。。)
【Hackintosh】S/PDIF out(光デジタル出力ポート) 設定編 [Macintosh / PC]
まだMac Pro Modの記事を書いていないので前後してしまいますが、ようやくS/PDIFによるデジタル出力ができるようになったので書いておきます
私が買った GIGABYTE H370M D3H にはS/PDIF出力用の端子がついていました。
また、Mac ProにはもともとS/PDIFの光出力、光入力のI/Fが背面にありました。
入力の方は使ったことがなかったですが、Mac Pro現役稼働中は光出力をオーディオアンプに繋いで音は全てそこから出すようにしていました。
Mac Pro Modをするにあたり、せっかくマザーボードにも筐体にも準備があるのだからなんとか使いたいと思っていました。
物理的に配線を繋げることはすぐにできたのですが(別途Mac Pro Modの記事を書く予定)Mac側の設定がなかなかわからず困りました。
またまたネットであちこち調べてみましたが、そもそもS/PDIFを設定する人はあまりいないのと、恐らくみなさんそれほど悩まずに動いたのかAudio関係の設定の最後に「S/PDIFも動いた」と書いてあるだけなど、欲しい情報が全く出てきませんでした。
私のマザーボードにはRealtekのALC892というAudioICが乗っています。RealtekのICの場合は現在ではLilu.kext+AppleALC.kextかVoodooHda.kextを使うかの二択で、しかも最近はLilu.kext+AppleALC.kextが主流のようです。
Lilu.kextの方はGraphicsの設定で必須であることもあり、私も最初からAppleALC.kextを使う方向で設定をしてみました。
AppleALC.kextを使う場合はCloverのDevices>Audio>InjectにIC毎の候補の中から適切な値を選んで設定します。
IC毎に使えるlayout番号は以下のサイトに記載されています
https://github.com/acidanthera/AppleALC/wiki/Supported-codecs
システム設定編でも書きましたが、ALC892の場合はLayoutを1にするのが標準のようです。
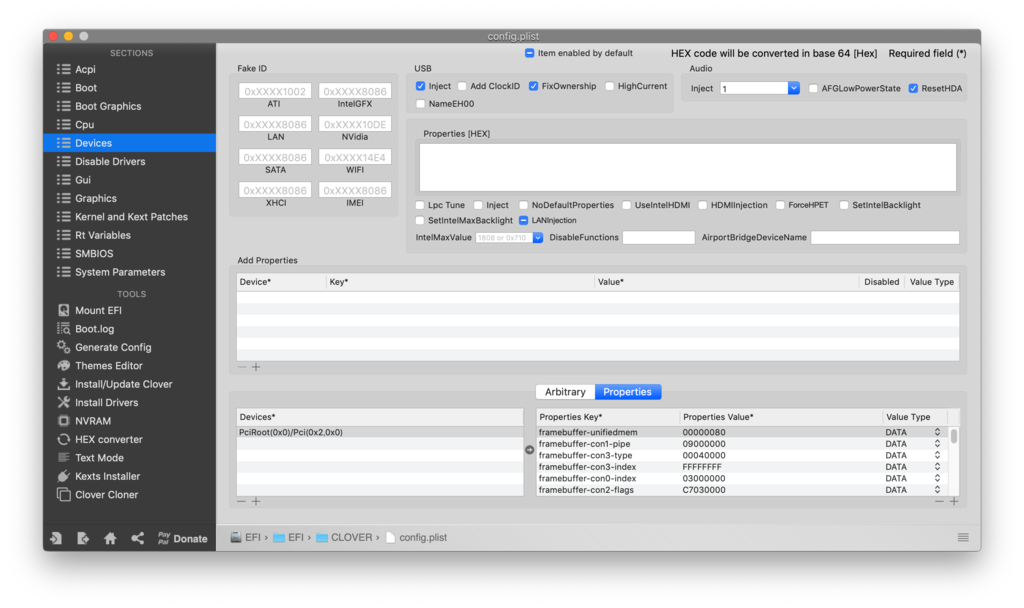
これで確かに音はでましたし、またネットを徘徊しているとみなさんはHDMIへのAudioの出力で悩んでいるようなのですが、HDMIも私は全く悩まずに動いてしまいました。(みなさんにとってのS/PDIFと同じかも)
上記サイトの記載にしたがってALC892で使えるLayout番号を1つづつ試していた(はず)のですがどれもS/PDIFでは接続できず。。
これからほぼ1ヶ月時間があるときにはあちこち調べたり、あるいはVoodooHdaを試したり、あるいは配線をもう一度見直したりと色々試してきました。
今回改めて、AppleALC.kextを調べていたところ、ソースコードに以下の記載があるのを見つけました。
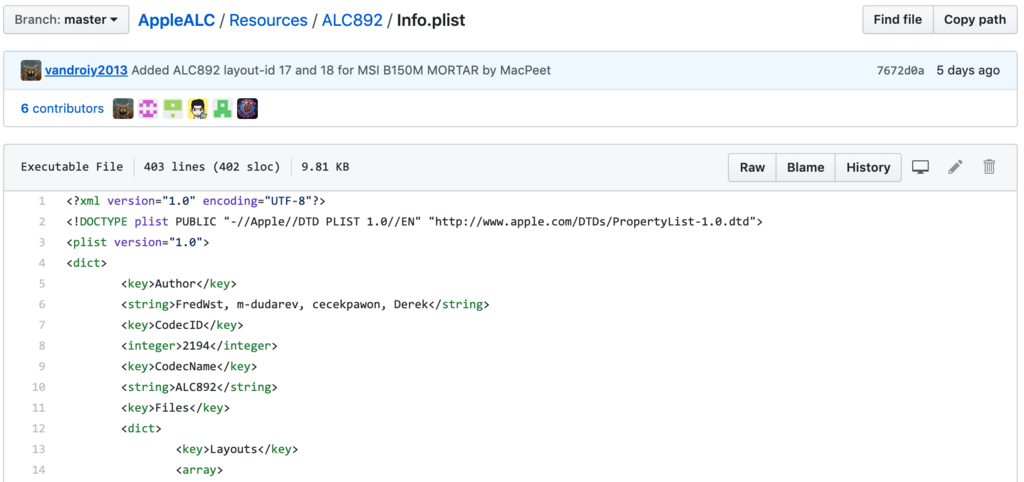

これを見つけてから、Layout1番のコード部分を確認しましたがこのような注釈は無いです。
他の番号のコード部分にも見つかりませんでした。
ということで、(一度試したはずなのですが)もう一度Layoutを98番に設定してみたところ今度はきちんと接続されてオーディオアンプから音が出ました!
約1ヶ月結構色々試していたので音が出た時は嬉しかったですね。
結果的には自分で何かを解決した訳では無く、前に試したときにちゃんと確認しなかっただけでかなりの時間を使ってしまったというだけですが、おかげで色々勉強にはなりましたし、とにかくS/PDIFで音が出るようになってよかったです。
早速以前作ったDSDの音楽ファイルを再生させてみています。音はやはりアナログとは違いますね。特にピアノの音がすごく良いように思います。
私が買った GIGABYTE H370M D3H にはS/PDIF出力用の端子がついていました。
また、Mac ProにはもともとS/PDIFの光出力、光入力のI/Fが背面にありました。
入力の方は使ったことがなかったですが、Mac Pro現役稼働中は光出力をオーディオアンプに繋いで音は全てそこから出すようにしていました。
Mac Pro Modをするにあたり、せっかくマザーボードにも筐体にも準備があるのだからなんとか使いたいと思っていました。
物理的に配線を繋げることはすぐにできたのですが(別途Mac Pro Modの記事を書く予定)Mac側の設定がなかなかわからず困りました。
またまたネットであちこち調べてみましたが、そもそもS/PDIFを設定する人はあまりいないのと、恐らくみなさんそれほど悩まずに動いたのかAudio関係の設定の最後に「S/PDIFも動いた」と書いてあるだけなど、欲しい情報が全く出てきませんでした。
私のマザーボードにはRealtekのALC892というAudioICが乗っています。RealtekのICの場合は現在ではLilu.kext+AppleALC.kextかVoodooHda.kextを使うかの二択で、しかも最近はLilu.kext+AppleALC.kextが主流のようです。
Lilu.kextの方はGraphicsの設定で必須であることもあり、私も最初からAppleALC.kextを使う方向で設定をしてみました。
AppleALC.kextを使う場合はCloverのDevices>Audio>InjectにIC毎の候補の中から適切な値を選んで設定します。
IC毎に使えるlayout番号は以下のサイトに記載されています
https://github.com/acidanthera/AppleALC/wiki/Supported-codecs
システム設定編でも書きましたが、ALC892の場合はLayoutを1にするのが標準のようです。
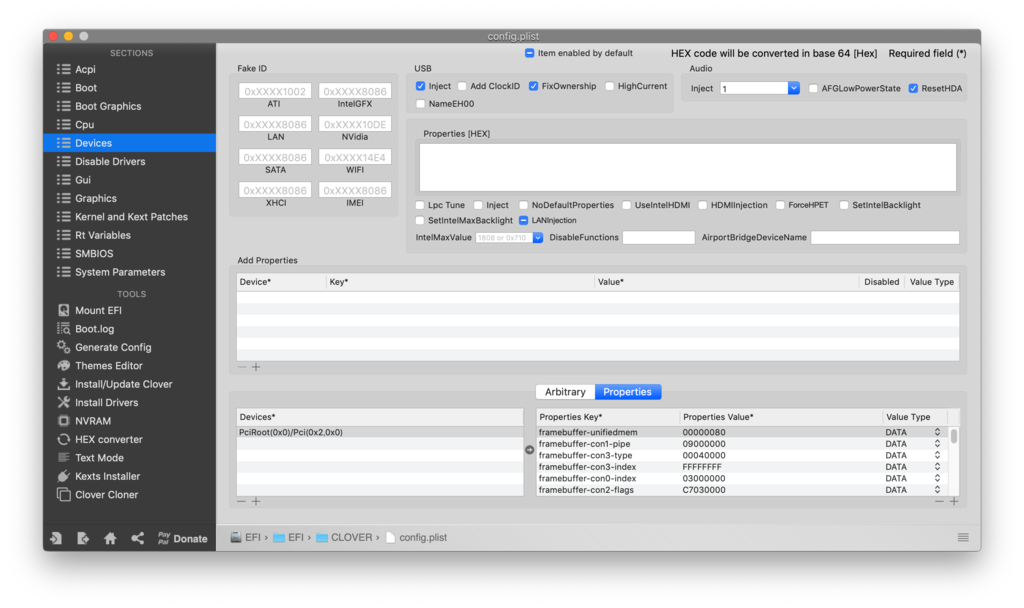
これで確かに音はでましたし、またネットを徘徊しているとみなさんはHDMIへのAudioの出力で悩んでいるようなのですが、HDMIも私は全く悩まずに動いてしまいました。(みなさんにとってのS/PDIFと同じかも)
上記サイトの記載にしたがってALC892で使えるLayout番号を1つづつ試していた(はず)のですがどれもS/PDIFでは接続できず。。
これからほぼ1ヶ月時間があるときにはあちこち調べたり、あるいはVoodooHdaを試したり、あるいは配線をもう一度見直したりと色々試してきました。
今回改めて、AppleALC.kextを調べていたところ、ソースコードに以下の記載があるのを見つけました。
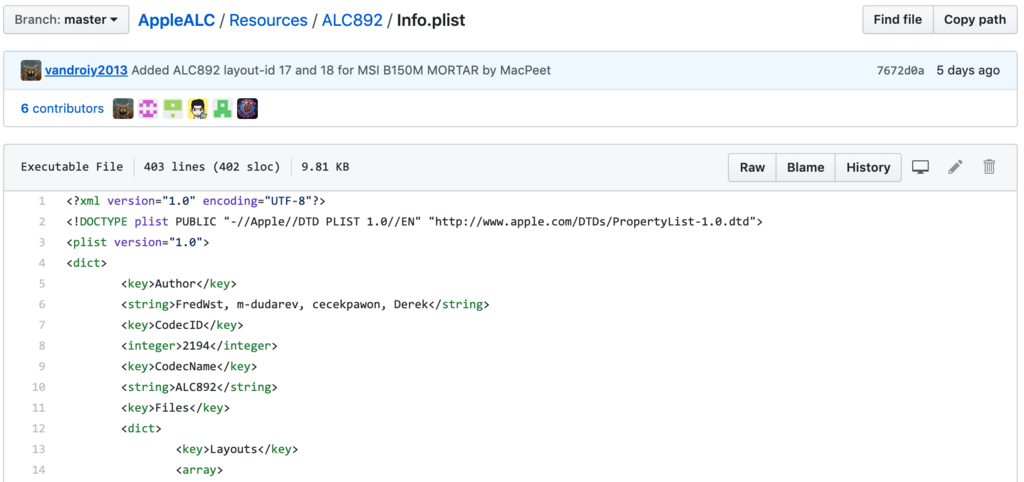

これを見つけてから、Layout1番のコード部分を確認しましたがこのような注釈は無いです。
他の番号のコード部分にも見つかりませんでした。
ということで、(一度試したはずなのですが)もう一度Layoutを98番に設定してみたところ今度はきちんと接続されてオーディオアンプから音が出ました!
約1ヶ月結構色々試していたので音が出た時は嬉しかったですね。
結果的には自分で何かを解決した訳では無く、前に試したときにちゃんと確認しなかっただけでかなりの時間を使ってしまったというだけですが、おかげで色々勉強にはなりましたし、とにかくS/PDIFで音が出るようになってよかったです。
早速以前作ったDSDの音楽ファイルを再生させてみています。音はやはりアナログとは違いますね。特にピアノの音がすごく良いように思います。
【Hackintosh】Bluetooth/WiFi設定編 [Macintosh / PC]
Hackintosh の Bluetooth/WiFi設定編です。
とはいっても今回は実質ただの商品の紹介編です。
私は相当昔にApple Wireless Keyboard (2007)を購入していました。
当時はMacを使っておらず、iPad用にキーボードが欲しいと思って買ったんだったと思います。
ですがそのうちiPadではキーボードを使わなくなりしばらく使っていませんでした。
(たまにWindowsでBluetoothキーボードとしてつかっていたかな)
その後MacBookProを購入し、さらに4Kモニタを購入してクラムシェルモードで使うにあたり復活し、その後MacProを購入してからメインのキーボードとして使ってきました。
正直良いキーボードという訳ではないですが、割とコンパクトですし、なによりデザインが気に入っています。
今回Hackintoshに移行にするにあたっても当然このキーボードを使いたいと思っていました。
立ち上げ時は安定性が何より大事ですので手元にあるWindows用のコンパクトなキーボードを使ってきましたが環境が整ったのでいよいよキーボードの設定となりました。
Apple Wireless KeyboardはBluetoohキーボードですから、まずはBluetoothのモジュールをよういないといけません。
調べてみると、やはりMacOSにドライバーが入っている物が良いということでした。最近のモデルはみな基板直付のAppleのICにBluetoothも含まれているらしく、今からモジュールで入手できるのは2015年頃までのMacBook用の物などになるようでした。
その頃のモデルはBroadcomのモジュールを使っていたようでこれを入手できると良いようでしたが、今はそれもほとんど入手不可か、海外からの購入、さらに値段も7〜8,000円くらいしてしまいます。
そんな中で唯一安くて、簡単に購入できる物としてIO DATAが出しているBluetoothドングルがありました。
https://www.amazon.co.jp/gp/product/B00COU5RP2
ということで早速購入しました。

これもなんの設定もなく使えるということでしたが、確かに一切の設定なしで使うことが出来ました。
ただ、残念なことに起動時、OSが立ち上がるまで使えないのです。
また、OS起動後ログイン前の画面(ユーザー選択の画面)でもしばらく待ち続けないと使えるようになりませんでした。
結局ログインまではWindows用キーボードを使い、ログインしてからApple Wireless Keyboardを使うという変則利用になりました。
しかも上記の待ち時間が長いので、結局ドングルを一度抜き挿しして強制的に認識させるという作業をしないとすぐに使えないのです。
使えない訳ではないのですが毎回の手間が多くて面倒ですし、起動時のためにWindowsキーボードもしまうことが出来ません。
ということで、改めてBroadcomのモジュールを安く買えないかなぁとamazonなどを調べたところ、以下のような物を見つけました。
https://www.amazon.co.jp/gp/product/B07FXBZT75
購入レビューは少なかったのですが、3,000円ほどですし、Hackintoshでも使えたというレビューがあったのでこれを信じて購入する事にしました。

また、このモジュールは特殊なコネクタが必要という事なので、合わせてPCI変換とアンテナをもったアダプタを購入しました。
https://www.amazon.co.jp/gp/product/B07BFR1MP4

この二つも事前の情報通り何も設定する事なく使えることが出来ました。
また、懸案だった起動時のApple Wireless Keyboard との接続も一切問題なしで、事前の情報通りOS起動前から使うことが出来ました。
これでApple純正の環境と全く同じになりました。最初のIO DATAのドングルが不便すぎたので満足度は満点です。
なお、現在はMac Pro Modで使っていますが、Mac Proの後ろの有線ネットワークのコネクタをまだ使うことが出来ていません。
私の使用環境では本来はWiFiは不要なのですが、そういった事情で今はこのモジュールのWiFiを使って家庭内のネットワークに繋げています。
そういった意味でも今回はこのモジュールを買って大正解でした。

Mac Pro Modの記事の時の写真の流用ですが、現在は筐体の後ろからアンテナが3本ニョキッと出たままの状態です。
Mac Pro ModをやるときにオリジナルのWiFiとBluetoothのアンテナをそのまま流用しようと思っていましたが、これがなかなか難しいためです。
今のPCIへの変換アダプタですが、これにはRP SMA の メス側のコネクタが付いています。
アダプタには付属でアンテナが3本付いている訳ですが、アンテナ側には当然 RP SMAのオス側のコネクタが付いています。
一方Mac Pro のオリジナルのWiFi, Bluetoothのアンテナには U.FLというタイプのコネクタのメスのコネクタがついています。
よって、この2つを繋げるには RP SMA オス ー U.FL オス という変換ケーブルが必要になるのですが、これが売っていないのです。
今のところは海外のサイトで2つほど見つけただけという状態です。
amazonはじめ色々なサイトでは RP SMA メス ー U.FL メス という変換ケーブルが非常に多いのですが、それ以外のものは極端に少ないですし、上記のケーブルは今のところ見つかっていません。
これが見つかれば、Mac Proのオリジナルのアンテナが使えるので背面もスッキリするのですが、背面の話で普段は全く見えないということもあり、慌てずに探していこうかなと思っているところです。
とはいっても今回は実質ただの商品の紹介編です。
私は相当昔にApple Wireless Keyboard (2007)を購入していました。
当時はMacを使っておらず、iPad用にキーボードが欲しいと思って買ったんだったと思います。
ですがそのうちiPadではキーボードを使わなくなりしばらく使っていませんでした。
(たまにWindowsでBluetoothキーボードとしてつかっていたかな)
その後MacBookProを購入し、さらに4Kモニタを購入してクラムシェルモードで使うにあたり復活し、その後MacProを購入してからメインのキーボードとして使ってきました。
正直良いキーボードという訳ではないですが、割とコンパクトですし、なによりデザインが気に入っています。
今回Hackintoshに移行にするにあたっても当然このキーボードを使いたいと思っていました。
立ち上げ時は安定性が何より大事ですので手元にあるWindows用のコンパクトなキーボードを使ってきましたが環境が整ったのでいよいよキーボードの設定となりました。
Apple Wireless KeyboardはBluetoohキーボードですから、まずはBluetoothのモジュールをよういないといけません。
調べてみると、やはりMacOSにドライバーが入っている物が良いということでした。最近のモデルはみな基板直付のAppleのICにBluetoothも含まれているらしく、今からモジュールで入手できるのは2015年頃までのMacBook用の物などになるようでした。
その頃のモデルはBroadcomのモジュールを使っていたようでこれを入手できると良いようでしたが、今はそれもほとんど入手不可か、海外からの購入、さらに値段も7〜8,000円くらいしてしまいます。
そんな中で唯一安くて、簡単に購入できる物としてIO DATAが出しているBluetoothドングルがありました。
https://www.amazon.co.jp/gp/product/B00COU5RP2
ということで早速購入しました。

これもなんの設定もなく使えるということでしたが、確かに一切の設定なしで使うことが出来ました。
ただ、残念なことに起動時、OSが立ち上がるまで使えないのです。
また、OS起動後ログイン前の画面(ユーザー選択の画面)でもしばらく待ち続けないと使えるようになりませんでした。
結局ログインまではWindows用キーボードを使い、ログインしてからApple Wireless Keyboardを使うという変則利用になりました。
しかも上記の待ち時間が長いので、結局ドングルを一度抜き挿しして強制的に認識させるという作業をしないとすぐに使えないのです。
使えない訳ではないのですが毎回の手間が多くて面倒ですし、起動時のためにWindowsキーボードもしまうことが出来ません。
ということで、改めてBroadcomのモジュールを安く買えないかなぁとamazonなどを調べたところ、以下のような物を見つけました。
https://www.amazon.co.jp/gp/product/B07FXBZT75
購入レビューは少なかったのですが、3,000円ほどですし、Hackintoshでも使えたというレビューがあったのでこれを信じて購入する事にしました。

また、このモジュールは特殊なコネクタが必要という事なので、合わせてPCI変換とアンテナをもったアダプタを購入しました。
https://www.amazon.co.jp/gp/product/B07BFR1MP4

この二つも事前の情報通り何も設定する事なく使えることが出来ました。
また、懸案だった起動時のApple Wireless Keyboard との接続も一切問題なしで、事前の情報通りOS起動前から使うことが出来ました。
これでApple純正の環境と全く同じになりました。最初のIO DATAのドングルが不便すぎたので満足度は満点です。
なお、現在はMac Pro Modで使っていますが、Mac Proの後ろの有線ネットワークのコネクタをまだ使うことが出来ていません。
私の使用環境では本来はWiFiは不要なのですが、そういった事情で今はこのモジュールのWiFiを使って家庭内のネットワークに繋げています。
そういった意味でも今回はこのモジュールを買って大正解でした。

Mac Pro Modの記事の時の写真の流用ですが、現在は筐体の後ろからアンテナが3本ニョキッと出たままの状態です。
Mac Pro ModをやるときにオリジナルのWiFiとBluetoothのアンテナをそのまま流用しようと思っていましたが、これがなかなか難しいためです。
今のPCIへの変換アダプタですが、これにはRP SMA の メス側のコネクタが付いています。
アダプタには付属でアンテナが3本付いている訳ですが、アンテナ側には当然 RP SMAのオス側のコネクタが付いています。
一方Mac Pro のオリジナルのWiFi, Bluetoothのアンテナには U.FLというタイプのコネクタのメスのコネクタがついています。
よって、この2つを繋げるには RP SMA オス ー U.FL オス という変換ケーブルが必要になるのですが、これが売っていないのです。
今のところは海外のサイトで2つほど見つけただけという状態です。
amazonはじめ色々なサイトでは RP SMA メス ー U.FL メス という変換ケーブルが非常に多いのですが、それ以外のものは極端に少ないですし、上記のケーブルは今のところ見つかっていません。
これが見つかれば、Mac Proのオリジナルのアンテナが使えるので背面もスッキリするのですが、背面の話で普段は全く見えないということもあり、慌てずに探していこうかなと思っているところです。
【Hackintosh】USB ポート設定編 [Macintosh / PC]
続いてHackintosh における USBポートの設定についてです。
前の記事にも書きましたが結局私はMacOSのリミットを正しく外すことができていません。
この記事を書くにあたって改めてCloverの設定を変えてみました。15個のUSBの制御ポートを必要ともしていないため、以前設定していたリミット解除のパッチを全て外してみましたが、予想通り問題なく使えています。
よってここでは、15のリミットがある前提でのUSBの制御ポート設定について記載しておこうと思います。
MacではUSBの制御ポートが15個しか使えない訳ですが、この数え方に注意が必要です。
物理的に同じポートでもUSB1.0/2.0 と USB3.0とは別の制御ポートとカウントされます。
例えば私が使っているマザーボード GIGABYTE H370M D3H では以下の図のように
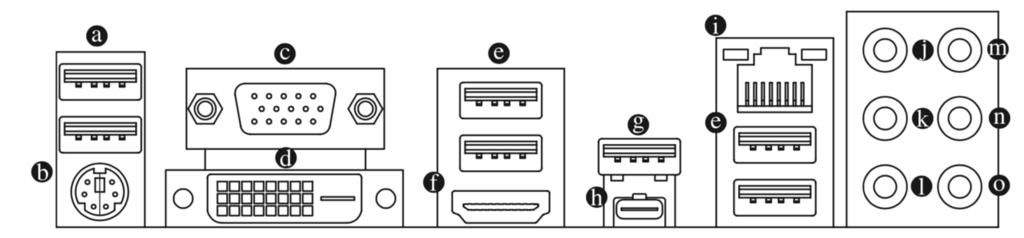
背面にUSBポートが8つあります。また内部にUSB2.0が4つ、USB3.0が2つあり合計14個の物理的なポートがある事になります。
このうちUSB3.0のポートは8個あるので、全てをフルに使おうとすると14(USB1.0/2.0)+8(USB3.0)=22個の制御ポートが必要という事になります。
Macの仕様上15個しか使えないのでそのままにすると7個のUSBは使えないという事になります。
この時使えなくなるのはUSB3.0の7つになります。つまりほとんどのUSB3.0ポートが使えなくなるという事になります。(USB1.0/2.0としては使用可能)
例えば内部のUSB2.0、USB3.0の6つを全て使わないとすれば8つの制御ポートが不要になるので数としては22-8=14となり15個の制限に入るわけですが、それには設定が必要となります。
その設定はCloverのBoot画面で無効とするUSBの制御ポート番号を指定する形で実現します。
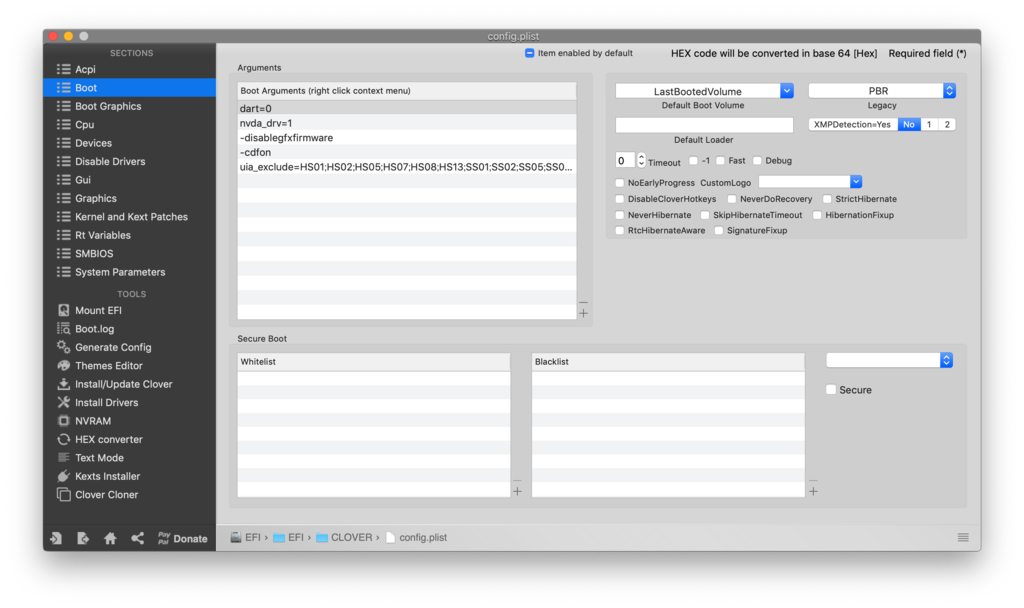
Argumentsのところに uia_excludeという項目がありますが、ここが無効にするUSBを設定するところになります。
HS**というのがUSB1.0/2.0の制御ポート番号、SS**というのがUSB3.0の制御ポート番号です。
これを見ると先ほど、何もしないと22個のポートのうちUSB3.0が7つ使えなくなるというのがイメージできるかもしれません。
MacOSはHS系(USB1.0/2.0)の方を先に識別していくようです。例えばこのマザーボードでは14個の物理ポートがあるのでUSB1.0/2.0の制御ポートであるHS**はHS01からHS14まであります。このHS01からHS14までを先に認識してしまうので、SS01までで15個となってしまい、SS02からSS14の制御ポートが認識できなくなるという事になり、USB3.0のポートのうちの7つが使えなくなるという結果となるわけです。
そこで、不要となるHSとSSを無効化する事で必要な制御ポートを15番目までに入れるという設定が必要となる訳です。
これにはまずはどの物理ポートがどの制御ポート番号なのかを調べないといけません。このために「IORegistryExplorer」というフリーソフトを使います。
これも海外のHackintosh系のサイトでは有名なソフトのようです。Graphics Driverの時も色々使いました。(最終的にはHackintoolさえあればよかったのですが)
IORegistryExplorerを起動してUSBのところを探します。HS**とかSS**とかの表示があるところです。見つけたらなんでも良いので手元のUSBのデバイスをそれぞれのポートにさしたり外したりします。すると表示が変化するのでどのポートが何番かがわかるというわけです。
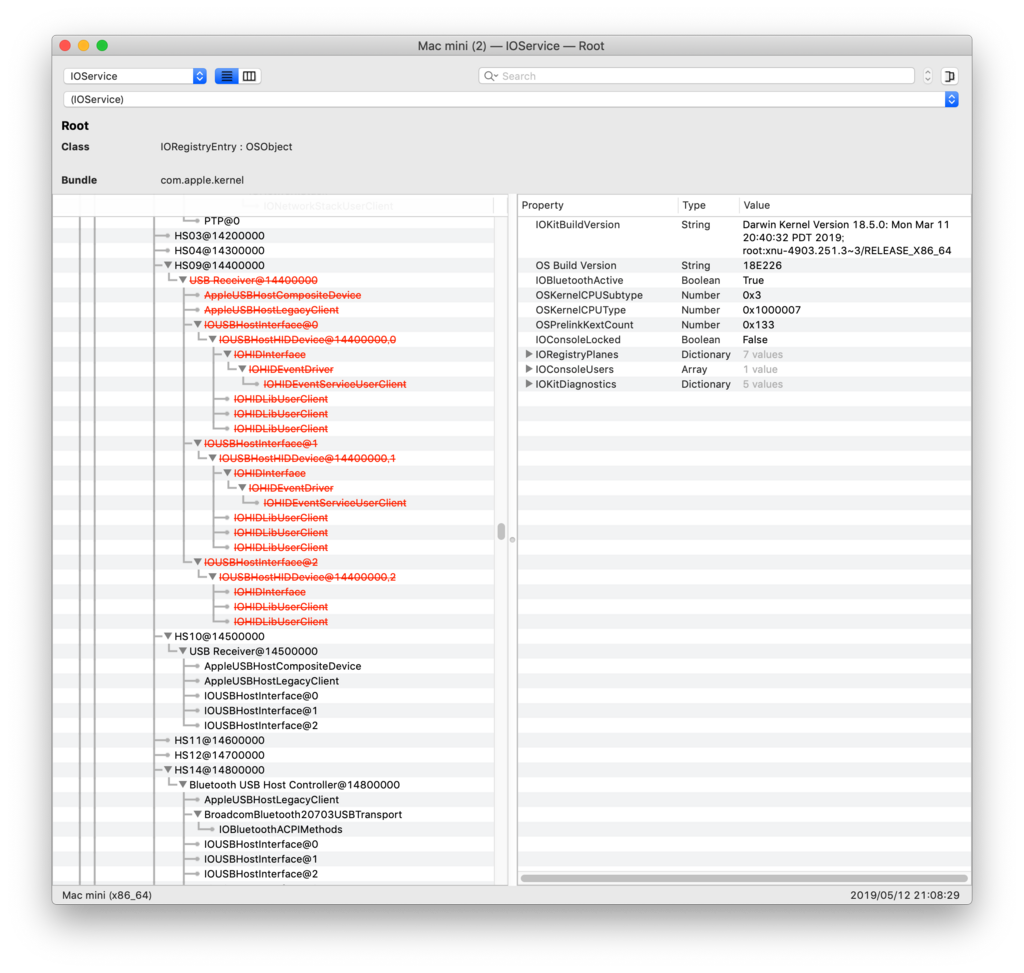
上記はUSBマウスのレシーバを隣のポートに差し替えた時の図です。
HS09が削除されてHS10にさしたことがわかります(さした直後はHS10のところが緑色で表示されます)
これで最初にさしていたポート番号が9で次に挿したポートが10番ということがわかります。
この端子がUSB3.0の場合はUSB2.0がHS09の時はUSB3.0はSS09となります。(ちなみにこのマザーボードでは9と10はUSB1.0/2.0のポートなのでSS09とSS10はありません)
もし挿したUSBが3.0対応のもので、ポートも3.0であり、かつそのポートがすでに15のリミットの中に入っていた時は、SS番号の方にそのUSBの情報が表示されます。(この方法はUSB3.0ポートが有効かどうかの確認にも使えます)
私が使っているGIGABYTE H370M D3Hのポート番号は以下の通りでした
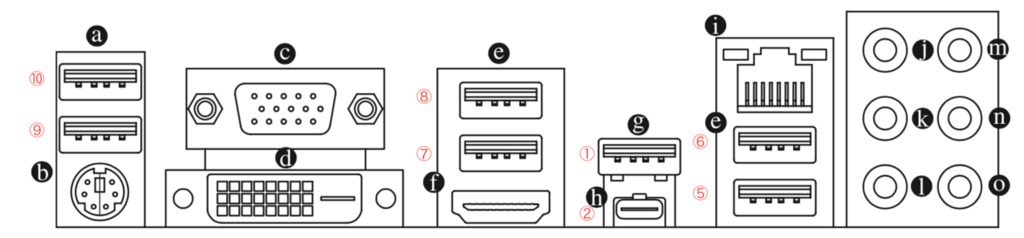
赤丸の数字がポート番号です。また内蔵USB(フロントパネル用)のうちUSB3.0用が 03、04、USB2.0が11、12、13、14でした。
この中から不要となるポート番号の物をCloverのBoot>Argumentsのところに設定していけば良いという事になります。
このあと書く予定ですが、私の場合はMac Pro modをしました。結果元からあるフロント2つとバック3つの計5個がUSB1.0/2.0で、あとは内蔵用のUSB3.0のポート2つを背面のPCIスロットにつけたのと、Bluetooth(USB1.0/2.0)で1つ使う事になったので以上で合計10個のポートを有効にすれば良い事になりました。
なんらかの事情があってMacOSはUSBの制御ポート数を15に制限しているのでしょうからむやみに制限を外すのではなく、こういった対処方法も非常に有効なのではないかなと思います。
前の記事にも書きましたが結局私はMacOSのリミットを正しく外すことができていません。
この記事を書くにあたって改めてCloverの設定を変えてみました。15個のUSBの制御ポートを必要ともしていないため、以前設定していたリミット解除のパッチを全て外してみましたが、予想通り問題なく使えています。
よってここでは、15のリミットがある前提でのUSBの制御ポート設定について記載しておこうと思います。
MacではUSBの制御ポートが15個しか使えない訳ですが、この数え方に注意が必要です。
物理的に同じポートでもUSB1.0/2.0 と USB3.0とは別の制御ポートとカウントされます。
例えば私が使っているマザーボード GIGABYTE H370M D3H では以下の図のように
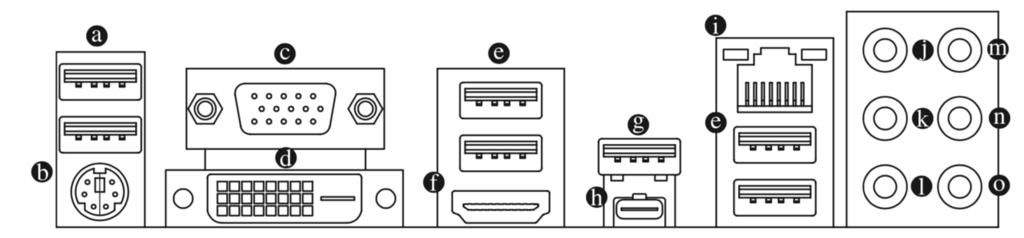
背面にUSBポートが8つあります。また内部にUSB2.0が4つ、USB3.0が2つあり合計14個の物理的なポートがある事になります。
このうちUSB3.0のポートは8個あるので、全てをフルに使おうとすると14(USB1.0/2.0)+8(USB3.0)=22個の制御ポートが必要という事になります。
Macの仕様上15個しか使えないのでそのままにすると7個のUSBは使えないという事になります。
この時使えなくなるのはUSB3.0の7つになります。つまりほとんどのUSB3.0ポートが使えなくなるという事になります。(USB1.0/2.0としては使用可能)
例えば内部のUSB2.0、USB3.0の6つを全て使わないとすれば8つの制御ポートが不要になるので数としては22-8=14となり15個の制限に入るわけですが、それには設定が必要となります。
その設定はCloverのBoot画面で無効とするUSBの制御ポート番号を指定する形で実現します。
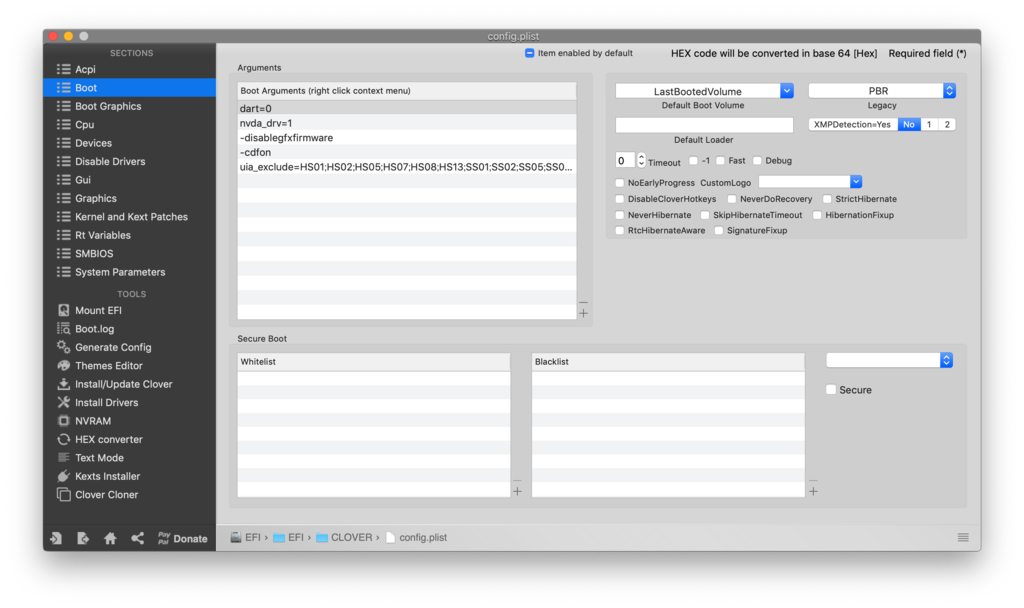
Argumentsのところに uia_excludeという項目がありますが、ここが無効にするUSBを設定するところになります。
HS**というのがUSB1.0/2.0の制御ポート番号、SS**というのがUSB3.0の制御ポート番号です。
これを見ると先ほど、何もしないと22個のポートのうちUSB3.0が7つ使えなくなるというのがイメージできるかもしれません。
MacOSはHS系(USB1.0/2.0)の方を先に識別していくようです。例えばこのマザーボードでは14個の物理ポートがあるのでUSB1.0/2.0の制御ポートであるHS**はHS01からHS14まであります。このHS01からHS14までを先に認識してしまうので、SS01までで15個となってしまい、SS02からSS14の制御ポートが認識できなくなるという事になり、USB3.0のポートのうちの7つが使えなくなるという結果となるわけです。
そこで、不要となるHSとSSを無効化する事で必要な制御ポートを15番目までに入れるという設定が必要となる訳です。
これにはまずはどの物理ポートがどの制御ポート番号なのかを調べないといけません。このために「IORegistryExplorer」というフリーソフトを使います。
これも海外のHackintosh系のサイトでは有名なソフトのようです。Graphics Driverの時も色々使いました。(最終的にはHackintoolさえあればよかったのですが)
IORegistryExplorerを起動してUSBのところを探します。HS**とかSS**とかの表示があるところです。見つけたらなんでも良いので手元のUSBのデバイスをそれぞれのポートにさしたり外したりします。すると表示が変化するのでどのポートが何番かがわかるというわけです。
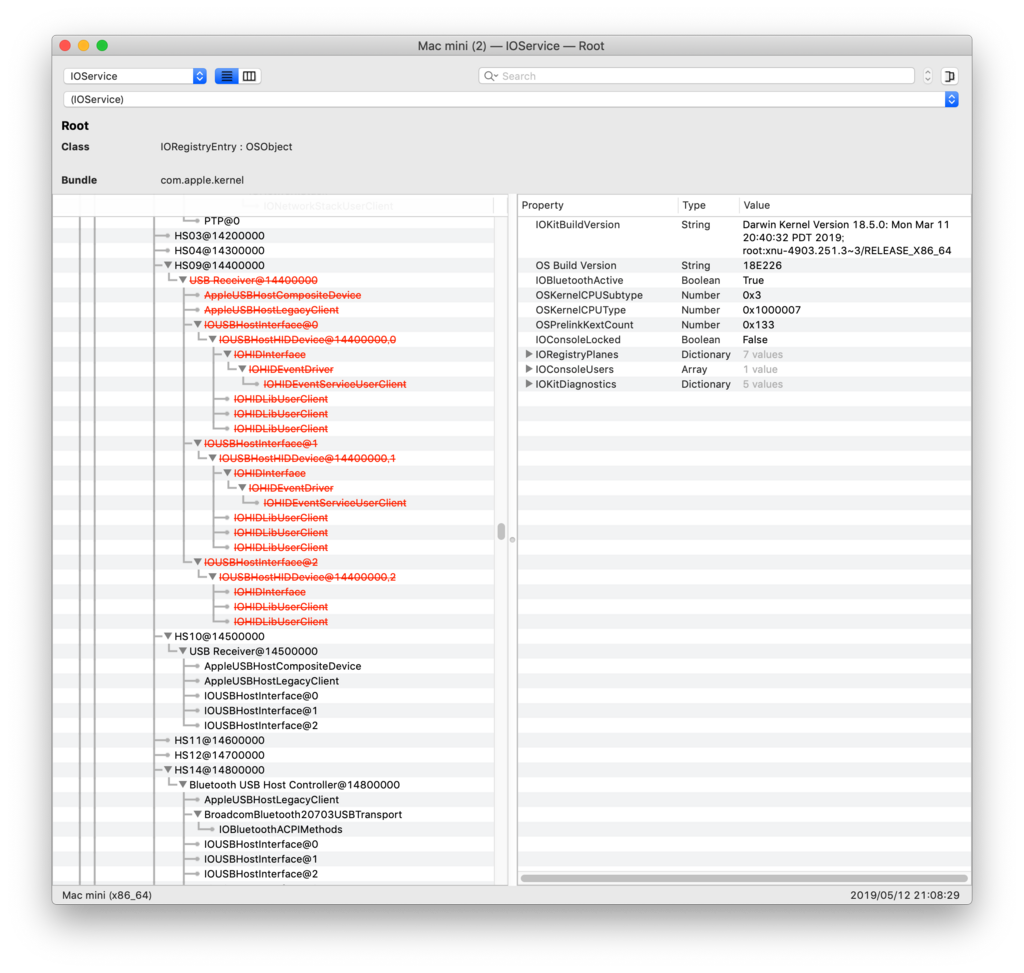
上記はUSBマウスのレシーバを隣のポートに差し替えた時の図です。
HS09が削除されてHS10にさしたことがわかります(さした直後はHS10のところが緑色で表示されます)
これで最初にさしていたポート番号が9で次に挿したポートが10番ということがわかります。
この端子がUSB3.0の場合はUSB2.0がHS09の時はUSB3.0はSS09となります。(ちなみにこのマザーボードでは9と10はUSB1.0/2.0のポートなのでSS09とSS10はありません)
もし挿したUSBが3.0対応のもので、ポートも3.0であり、かつそのポートがすでに15のリミットの中に入っていた時は、SS番号の方にそのUSBの情報が表示されます。(この方法はUSB3.0ポートが有効かどうかの確認にも使えます)
私が使っているGIGABYTE H370M D3Hのポート番号は以下の通りでした
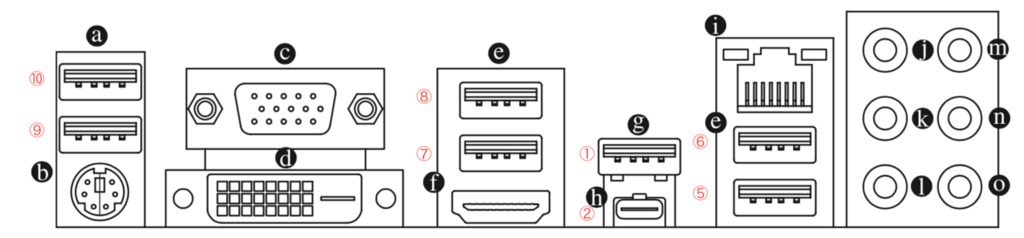
赤丸の数字がポート番号です。また内蔵USB(フロントパネル用)のうちUSB3.0用が 03、04、USB2.0が11、12、13、14でした。
この中から不要となるポート番号の物をCloverのBoot>Argumentsのところに設定していけば良いという事になります。
このあと書く予定ですが、私の場合はMac Pro modをしました。結果元からあるフロント2つとバック3つの計5個がUSB1.0/2.0で、あとは内蔵用のUSB3.0のポート2つを背面のPCIスロットにつけたのと、Bluetooth(USB1.0/2.0)で1つ使う事になったので以上で合計10個のポートを有効にすれば良い事になりました。
なんらかの事情があってMacOSはUSBの制御ポート数を15に制限しているのでしょうからむやみに制限を外すのではなく、こういった対処方法も非常に有効なのではないかなと思います。



